Параметры ограничения доступа к образам ОС
Службы RIS позволяют администраторам гибко контролировать свободу выбора пользователей в вопросе установки ОС. Администратор может настроить сервер RIS, таким образом, что в процессе установки будет исключена возможность выбора неверного образа ОС для инсталляции.
Назначая пользователям и группам разрешения на доступ к файлам ответов определенного образа ОС, Вы можете контролировать параметры установки, доступные пользователю. Вы можете позволить всем пользователям RIS выбирать любые имеющиеся образы ОС, находящихся на данном сервере, или ограничить выбор пользователей несколькими образами, предназначенными для данного пользователя или группы пользователей.
- Нажмите Пуск (Start), выберите Программы (Programs), выберите Стандартные (Accessories) и нажмите Проводник (Windows Explorer).
- В дереве папок раскройте узел Мой компьютер (My Computer)
- Раскройте раздел, на котором установлены службы RIS (в данном примере New Volume)
- Раскройте папку, в которой установлены службы RIS (по умолчанию RemoteInstall)
- Раскройте папку Setup.
- Раскройте папку English (или с названием языка устанавливаемой ОС)
- Раскройте папку Images
- Раскройте папку с названием ОС (в данном примере win2000.pro)
- Раскройте папку i386
- Откройте папку Templates. Пример содержимого папки показан на рисунке 8 ниже.
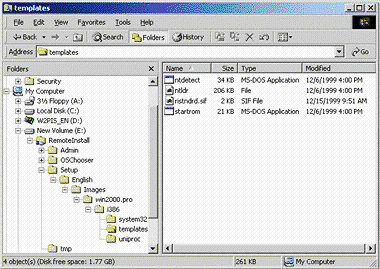
Рисунок 8. Папка Templates.Примечание
Каждый плоский образ ОС, который Вы разместите на сервере RIS, будет содержать папку \Templates, в которой находятся связанные с образом файлы ответов автоматической установки (*.sif).В зависимости от желаемого уровня ограничений, Вы можете настроить соответствующие права доступа к папке \Templates или отдельно к каждому из файлов ответов в папке. Если Вы не связали дополнительные файлы ответов с основным образом ОС, в папке \Templates будет находиться единственный файл SIF (Ristndrd.sif).
- Правой кнопкой мыши щелкните по папке \Templates и выберите в контекстном меню пункт Свойства (Properties). Появится окно свойств папки \Templates.
- Выберите вкладку Безопасность (Security). Появится диалоговое окно, изображенное на Рисунке 9 ниже.
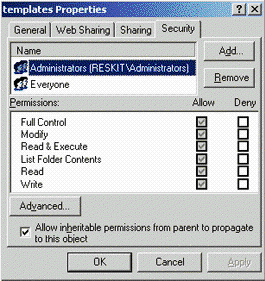
Рисунок 9. Свойства папки Templates.В данном примере действующие разрешения безопасности предоставляют всем пользователям доступ к данному образу ОС через Мастер установки клиентов.
- Чтобы ограничить доступ к этому образу ОС, выделите группу Все и нажмите Удалить. Тем самым, Вы запретите доступ пользователей к этому образу. Если теперь обычный пользователь запустит Мастер установки клиентов, то у него не будет доступа к данному образу.
- Нажмите Добавить… (Add) и выберите группу безопасности или отдельных пользователей, которым будет разрешен доступ к этому образу ОС. Нажмите Добавить… (Add), чтобы добавить их в список авторизованных пользователей и затем дважды нажмите ОК. По умолчанию всем пользователям и группам выданы разрешения достаточные для использования RIS.
Примечание
Назначение прав доступа отдельным пользователям может стать обременительным для администратора. Вместо этого рекомендуется объединить пользователей в группу безопасности и назначить права доступа этой группе к папке \Templates для доступа к образам ОС. В этом случае, если Вы добавите пользователей в эту группу безопасности, они сразу же получат доступ к соответствующим образам ОС.
Важное примечание
Никогда не удаляйте разрешения группы Администраторы (Administrators) на доступ к файлам SIF. Сделав это, вы нарушите доступ компонентов RIS к этому файлу, что повлечет некорректную установку клиентов.
С этого момента Вы готовы обслуживать клиентские компьютеры с помощью RIS. Убедитесь, что все службы запущены, все изменения настроек произведены, а также, что клиентские компьютеры соответствуют минимальным требованиям описанным выше.