Общие принтеры
Установка принтеров
Создание виртуального сервера и настройка ресурса "Диспетчер очереди печати" – это лишь половина дела. Сам по себе "Диспетчер очереди печати" без наличия принтеров бесполезен. Для того, чтобы добавить принтер, Вам необходимо вначале определить узел-владелец виртуальных серверов, поскольку именно на него копирует драйверы мастер установки принтеров (Add Printers Wizard). После этого драйвер необходимо вручную установить на другом узле.
Мастер установки принтеров должен быть запущен на том виртуальном сервере, от сетевого имени которого зависит "Диспетчер очереди печати". После успешной установки принтера Вам необходимо добавить драйвер на другой узел. Несмотря на то, что для этого есть несколько способов, мастер установки принтеров (Add Printers Wizard) сразу запустит для этих целей командную строку с соответствующими параметрами, как показано ниже на Рисунке 6. Возможно, стоит создать ярлык в кластере файлов и принтеров для запуска этой командной строки.
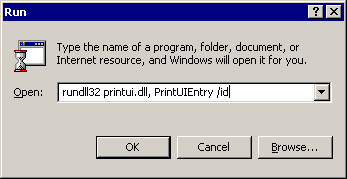
Рисунок 6 – Командная строка мастера установки принтеров (Add Printers Wizard)
Подробное руководство можно найти в Приложении В.
Добавление дополнительных драйверов
Добавить дополнительные драйверы, которые не предназначены для ОС Windows 2000, относительно несложно. После установки основных драйверов, Вы можете начать установку дополнительных драйверов с помощью пользовательского интерфейса принтера. Для этого необходимо:
- Подключиться к виртуальному серверу.
- Открыть папку Принтеры (Printers).
- Щелкнуть правой кнопкой мыши по значку принтера, для которого Вы хотите добавить дополнительные драйверы, и выбрать Свойства (Properties).
- Выбрать вкладку Доступ (Sharing) и нажать кнопку Дополнительные драйверы (Additional drivers).
- После добавления драйверов, вернитесь в папку Принтеры (Printers).
- Выберите группу на другом узле (куда будет выполнен перенос ресурса в случае отказа).
- Повторите шаги с 3 по 6.
Сценарий
В домене Reskit.com имеется несколько серверов печати, которые необходимо объединить в один кластер с именем SEA-NA-CLUS-02. Общее количество принтеров приблизительно равно 200, при этом необходимо обеспечить высокую производительность.
Реализация
Для обеспечения лучшей производительности все принтеры необходимо приблизительно равномерно разделить между двумя виртуальными серверами SEA-NA-PRINT-01 и SEA-NA-PRINT-02. Каждый виртуальный сервер сконфигурирован в собственной группе с установленным ресурсом "Диспетчер очереди печати". Одна половина принтеров устанавливается на первом виртуальном сервере, а другая – на втором. Для каждой группы определены предпочитаемые владельцы (узлы). В соответствии с настройкой возврат после отказа должен происходить между 23.00 и 00.00.
Обзор необходимых действий:
- Создание виртуальных серверов SEA-NA-PRINT-01 и SEA-NA-PRINT-02, а также установка на каждом сервере "Диспетчера очереди печати".
- Добавление принтеров к первому узлу.
- Добавление принтеров ко второму узлу.
- Настройка политики возврата после отказа для каждой группы SEA-NA-PRINT-01, как это описано ниже:
- Щелкните правой кнопкой мыши по группе и затем выберите из контекстного меню команду Свойства (Properties).
- На вкладке Общие (General) выберите Изменить (Modify) для добавления SEA-NA-CLN-01 в качестве предпочитаемого владельца.
- В списке Доступные узлы (Available Nodes) выберите SEA-NA-CLN-01, а затем нажмите кнопку с изображенной на ней стрелкой вправо, для того, чтобы переместить узел в список Предпочитаемые владельцы (Preferred Owners). Нажмите кнопку OK.
- Перейдите на вкладку Отказовозвращение (Failback) и выберите Разрешить отказовозвращение (Allow failback).
- Выберите Отказовозвращение между (Failback between) и укажите время: 23 и 0 часов. Нажмите кнопку OK.
- Повторите все проделанные ранее шаги для SEA-NA-PRINT-02 и SEA-NA-CLN-02 соответственно. 6. Переместите группы к их предпочитаемым владельцам.
Пошаговое руководство можно найти в Приложении Г.
