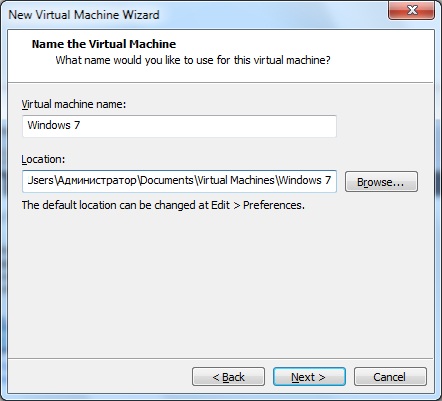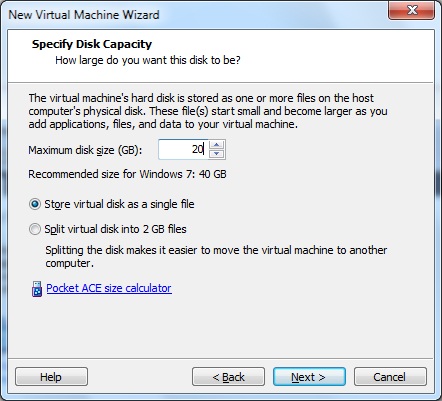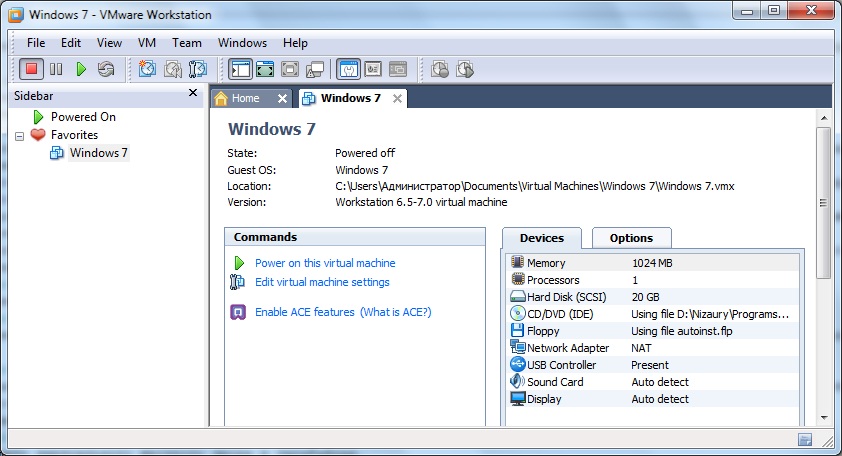Иллюстрированный самоучитель по Microsoft Windows 7
Установка Windows 7 в виртуальную машину VMware Workstation
- Выберите имя и расположение для файла Вашей виртуальной машины. Нажмите кнопку Next.
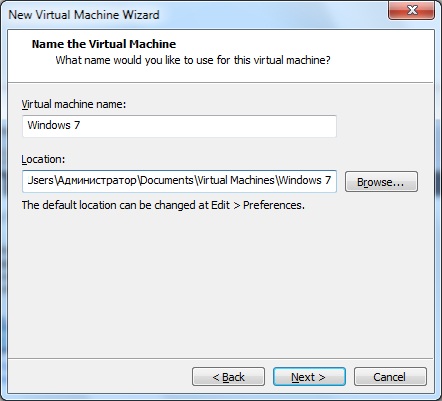
- Задайте размер Вашего виртуального жесткого диска в гигабайтах.
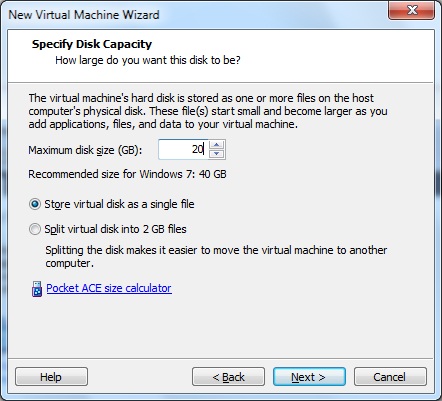
- Нажмите кнопку Finish, для создания виртуальной машины.
- В окне VMware Workstation Activation нажмите Enter Serial Number, чтобы ввести имеющийся у Вас серийный номер. Если у Вас нет серийного номера, то Вы можете получить серийный номер на 30 дней для полнофункционального тестирования программы: https://www.vmware.com/tryvmware/?p=workstation&lp=default
- После введения пробного номера во всплывшем окне Register your version of VMware Workstation now! нажмите кнопку Register
- В главном окне программы перейдите на вкладку с названием Вашей виртуальной машины (по умолчанию Windows 7) и нажмите ссылку Power on this virtual machine.
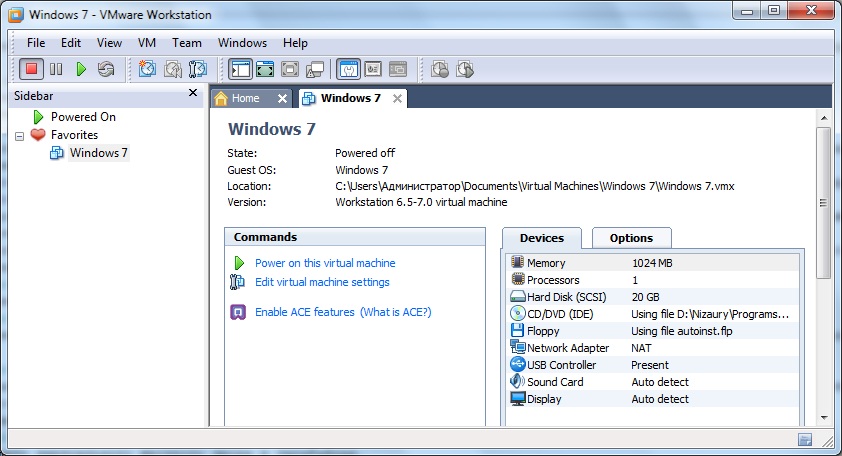
- В отличие от других виртуальных машин установка Windows 7 начнется сама и большую часть установки VMware Workstation выполнит автоматически, Ваше участие в процессе установки Windows 7 почти не потребуется.
- После завершения установки Windows 7 на виртуальную машину, VMware Workstation сразу запустит Вам Windows 7 внутри виртуальной машины.
- Сразу после запуска VMware Workstation самостоятельно установит Вам дополнительные инструменты VMware Tools, а также в случае наличия у Вас подключения к Интернет самостоятельно установит все необходимые драйвера.
- Используйте комбинацию клавиш CTRL + G для разблокировки одновременного использования мыши как в виртуальной системе, так и в основной.
- Чтобы выключить виртуальную машину, завершите работу в виртуальной Windows 7 как в обычной Windows. Пуск › Завершение работы.
- Чтобы запустить установленную Windows 7 в основном окне программы в колонке слева выберите наименование Вашей операционной системы. В открывшейся вкладке с названием Вашей виртуальной машины (по умолчанию Windows 7) нажмите ссылку Power on this virtual machine.
Если Вы заметили ошибку, выделите, пожалуйста, необходимый текст и нажмите CTRL + Enter, чтобы сообщить об этом редактору.