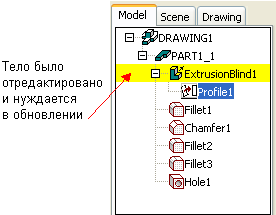Редактирование модели с использованием системного браузера
Выберите одно из имен трехмерных моделей и щелкните правой кнопкой мыши на Profile.
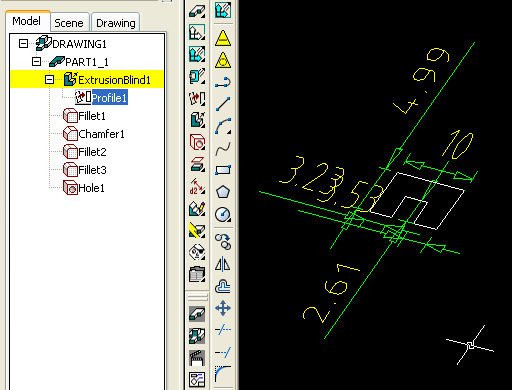
Далее выполним редактирование с использованием опции Edit Sketch. Заметьте, что трехмерное тело преобразуется в эскиз с видимыми размерными линиями.
 Чтобы модифицировать один из размеров на эскизе, введите команду AMMODDIM или щелкните мышью на соответствующей пиктограмме. Теперь выберите тот размер, который подлежит модифицированию, введите с клавиатуры новое значение и нажмите клавишу Enter.
Чтобы модифицировать один из размеров на эскизе, введите команду AMMODDIM или щелкните мышью на соответствующей пиктограмме. Теперь выберите тот размер, который подлежит модифицированию, введите с клавиатуры новое значение и нажмите клавишу Enter.
 Введите с клавиатуры AMUPDATE или щелкните мышью на пиктограмме Update Part (Обновить деталь). Деталь возвращается в представление в виде трехмерного тела с новыми размерами.
Введите с клавиатуры AMUPDATE или щелкните мышью на пиктограмме Update Part (Обновить деталь). Деталь возвращается в представление в виде трехмерного тела с новыми размерами.
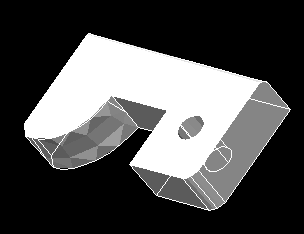
Внимание!
Если деталь не была обновлена, то в системном браузере соответствующий элемент выделяется желтым цветом. Это говорит о том, что для просмотра изменений необходимо выполнить команду обновления (AMOPDATE).