Общая характеристика программы OrCAD Capture
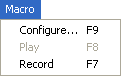
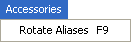
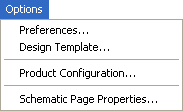
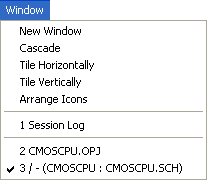
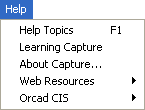
Рис. 2.4. Состав меню команд менеджера проектов
Менеджер проектов расположен в левой части экрана программы Capture. В режиме File развертывается плоская файловая структура проекта, в режиме Hierarchy – его иерархическая структура. Файловая структура проекта содержит ряд разделов:
- Design Resource – описание проекта (файл проекта *.dsn, отдельные страницы схемы, перечень компонентов Design Cache, VHDL-файлы, перечень используемых библиотек компонентов *.olb);
- Outputs – результаты проектирования;
- PSpice Resource – информация для моделирования с помощью PSpice (Include Files, Model Library, Simulation Profiles, Stimulus Files) и др.
Двойной щелчок левой кнопки мыши по имени конкретного файла или по его значку загружает его в соответствующий редактор (при выборе файла схем загружается редактор схем, при выборе текстового файла – встроенный текстовый редактор). Щелчок правой кнопки мыши по значку отдельного файла или каталога разворачивает меню, состав которого зависит от типа выбранного объекта:
- Add File – добавление файла;
- Part manager – загрузка менеджера компонентов;
- Edit – редактирование файла;
- Properties – просмотр и редактирование свойства объекта;
- New Schematic – создание новой схемы;
- Design Properties – редактирование параметров проекта;
- Save – сохранение внесенных изменений;
- Save As… – сохранение внесенных изменений в проекте с новым именем;
- Simulate Selected Profile(s) – выполнение моделирования с помощью PSpice в соответствии с выбранным профайлом (файлом задания на моделирование);
- View Simulation Results – просмотр графических результатов моделирования;
- View Output File – просмотр текстового файла результатов моделирования;
- Edit Simulation Settings – редактирование задания на моделирование;
- Make Active – активизация выбранного профайла;
- New Page – добавление новой страницы схемы;
- Edit Page – редактирование страницы схемы;
- Schematic Page Properties – редактирование параметров настройки схемного редактора;
- Edit Selected object properties – редактирование атрибутов выбранного на схеме объекта;
- Make Root – переноси выбранной схемы на верхний уровень иерархии;
- Rename – переименование файла.
