Настройка траектории
Вы можете настроить траекторию в окнах проекций интерактивно, перетаскивая ее контрольные вершины.
- Выделите объект, имеющий траекторию движения.
- Щелкнув по кнопке
 , откройте панель Motion.
, откройте панель Motion. - Щелкните по кнопке Trajectories (Траектории). Развернется соответствующий свиток (рис. 7.34).
Появится траектория движения объекта, если до этого она не отображалась (рис. 7.35).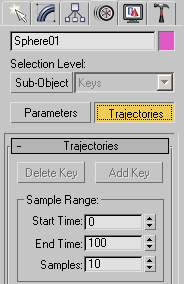
Рис. 7.34. Вы настраиваете траектории и их ключи в свитке Trajectories панели Motion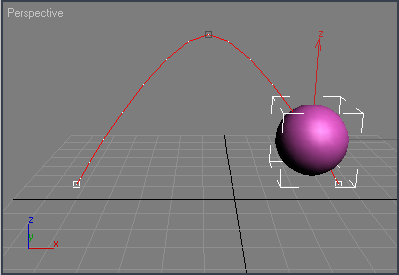
Рис. 7.35. Вид траектории до настройки - Щелкните по кнопке Sub-Object (Подобъект), чтобы получить доступ к ключам объекта.
- Активизировав кнопку
 , выделите и переместите контрольную точку на траектории. Траектория деформируется, следуя контрольной точке (рис. 7.36).
, выделите и переместите контрольную точку на траектории. Траектория деформируется, следуя контрольной точке (рис. 7.36). 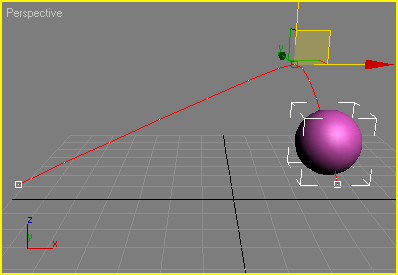
Рис. 7.36. Настройка ключей на траектории - Щелкнув по кнопке
 , воспроизведите анимацию, чтобы увидеть результат. Анимация воспроизведется в окне проекции, объект будет следовать по новой траектории.
, воспроизведите анимацию, чтобы увидеть результат. Анимация воспроизведется в окне проекции, объект будет следовать по новой траектории.
Вы можете выделить несколько ключей на траектории, клонировать, добавлять и удалять их так же, как и в панели треков. Таким образом, работа с траекторией весьма похожа на модификацию обычного сплайна.