Изменение типа вершины
Вершину можно преобразовать к другому типу. При этом изменяются параметры криволинейных сегментов либо эти сегменты становятся прямыми.
- Выделите линию.
- Щелкнув по кнопке
 , откройте панель Modify.
, откройте панель Modify. - Укажите вершину, которую вы желаете преобразовать. Чтобы пометить несколько точек, создайте область выделения вокруг них – щелкайте по ним по очереди, удерживая клавишу CTRL (см. рис. 9.20).
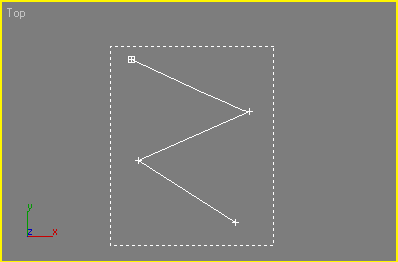
Рис. 9.20. Выделение всех вершин ломаной линии - Щелкните правой кнопкой мыши по выделенным точкам.
- В контекстном меню Tools 1 выберите один из четырех типов вершин: с изломом, сглаженную, Безье или Безье с изломом. Чтобы получить плавные скругленные кривые, выберите вершины сглаженного типа (рис. 9.21). Произойдет преобразование кривых к новому типу, а прилегающие сегменты изменятся соответствующим образом (см. рис. 9.22).
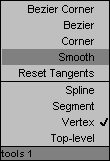
Рис. 9.21. Выберите тип вершин в контекстном меню Tools1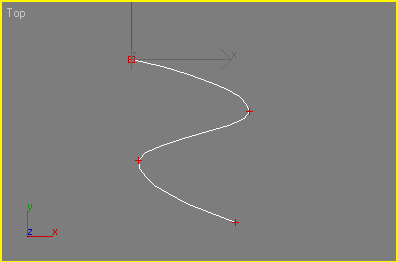
Рис. 9.22. Вид сегментов после преобразования вершин к сглаженному типуЧтобы получить плавные настраиваемые кривые, сначала преобразуйте вершины к сглаженному типу, а затем в вершины типа Безье (рис. 9.23).
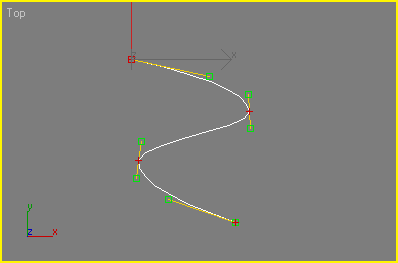
Рис. 9.23. Теперь управляющие векторы Безье позволяют менять форму кривой