Настройка кривизны формы
Настраивая параметры вершин, можно изменять кривизну формы.
- Выделите форму с помощью инструмента Move.
- Щелкнув по кнопке
 , откройте панель Modify.
, откройте панель Modify. - Установите уровень выделения вершин.
- Выделите вершины, прилегающие к сегментам, кривизну которых вы хотите изменить (рис. 9.24).
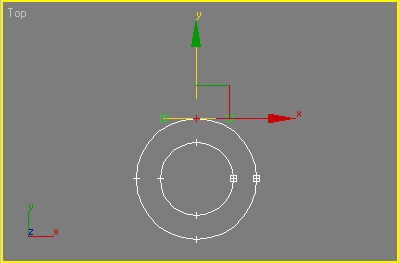
Рис. 9.24. Вид объекта после выделения вершин - Дополнительно вы можете расширить область редактирования, используя плавное выделение вершин.
- Передвиньте вершины. При этом изменится длина и кривизна прилегающих сегментов (рис. 9.25). Если вы применяете плавное выделение к прилегающим вершинам, соответствующие области также подвергнутся деформации (рис. 9.26).
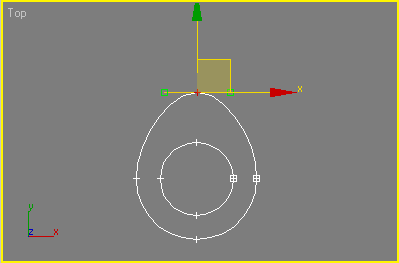
Рис. 9.25. Перемещение вершины действует на прилегающие сегменты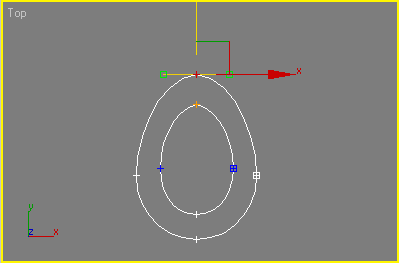
Рис. 9.26. Плавное выделение расширяет область деформации - Чтобы более точно задать форму кривой, преобразуйте вершину к типу Безье или Безье с изломом. Затем задайте положение и величину управляющих векторов Безье. Параметры кривизны сегментов, прилегающих к вершине, изменятся (рис. 9.27).
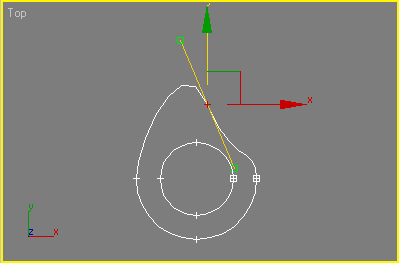
Рис. 9.27. Точная настройка кривизны с помощью управляющих векторов БезьеДля того чтобы сбросить изменения, проведенные с векторами вершин, используйте команду Reset Tangents (Сбросить касательные) в контекстном меню Tools1.