Цифровые картины
- Щелкните на слое Background (Фон) на палитре Layers (Слои) и при нажатой клавише Option/ALT перетащите его на кнопку New Layer (Новый слой) внизу палитры, чтобы создать дубликат, и присвойте ему имя. Имя нового слоя – Painting (Картина).
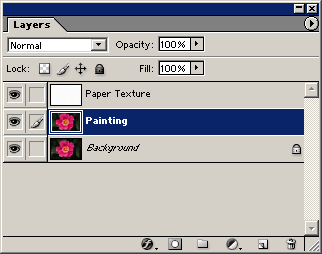
- Выберите команду Select › Аll (Выделить › Все) и затем Edit › Define Pattern (Редактировать › Определить узор), чтобы создать новый узорный мозаичный элемент всего изображения. Присвойте имя узору и щелкните на ОК.
Этот узор будет служить изображением, которое вы используете как исходное для вашей картины.

- При все еще выделенном слое Painting нажмите клавишу Delete/Backspace, чтобы удалить изображение из этого слоя. Выберите команду Select (Выделить) › Deselect (Отменить выделение).
Слой не будет выглядеть по-другому, потому что вы все еще можете видеть слой Background (Фон), но вы увидите различие на палитре Layers.
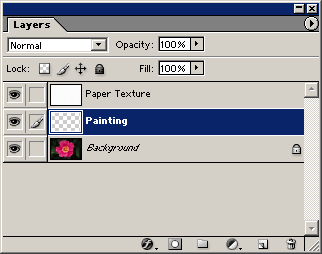
- Выберите на инструментальной панели инструмент Pattern Stamp Tool (Инструмент "Штамп узора"). В строке опций включите опцию Impressionist (Импрессионист). Щелкните на диалоговом окне выбора Pattern (Узор) и выберите узор, который вы создали на шаге 9.
