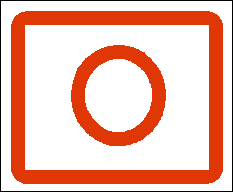Пользовательские рамки
- Повторите шаг 6, чтобы создать невидимый ограничивающий прямоугольник для рисунка наружного угла.
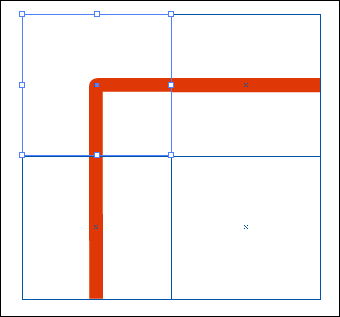
- Выделите художественное изображение для плитки наружного угла рамки и ее ограничивающий прямоугольник. При нажатых клавишах Option/ALT перетащите его на палитру Brushes (Кисти) и позиционируйте его над наружным угловым участком новой кисти узора, которую вы создали на шаге 7. Отпустите кнопку мыши и затем клавишу Option/ALT, когда увидите, что появилась толстая черная рамка. Щелкните на ОК в диалоговом окне Pattern Brush Options (Опции кисти узора).
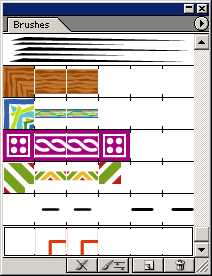
- Повторите шаг 12 для рисунка внутреннего угла рамки, за исключением перетаскивания при нажатых клавишах Option/ALT на палитру Brushes (Кисти). Обычно рисунок наружного угла эффективно используется, так же как рисунок внутреннего угла. Для того, чтобы создать внутренний угол для несимметричных рамок, возвратитесь к шагу 10. Поверните рисунок плитки наружного угла на 90° и скорректируйте его так, чтобы эта плитка совместилась с плиткой стороны рамки. Далее продолжайте, перейдя к шагу 11.
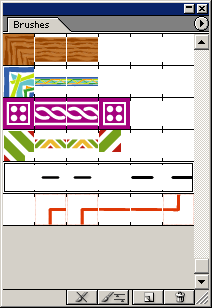
- Как только вы определили стороны и углы кисти узора, опробуйте ее. Нарисуйте форму и щелкните на имени кисти узора на палитре Brushes (Кисти).
Обратите внимание в примере на то, что формы без углов были нарисованы только с помощью рисунка плитки стороны рамки. Плитки угла появляются только на контурах с угловыми точками.