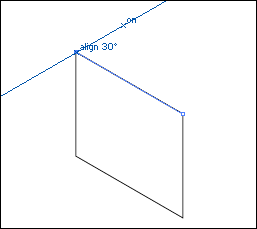Быстрые трехмерные коробки
- Протащите инструмент "Перо" вниз к точке А, чтобы дать указание программе Illustrator о том, что следующая точка будет совмещена с этой угловой точкой.
Если вы не выполните этот шаг, вам придется догадываться, где на направляющей 90° поместить нижнюю заднюю угловую точку.
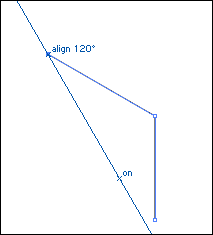
- Протащите инструмент "Перо" от точки А вдоль линии 150° Smart Guide. Когда вы подойдете близко к направляющей 90°, которая совмещена с точкой С, передвигайте инструмент "Перо" медленно до тех пор, пока вы не увидите, что появились сразу обе направляющие. Должна появиться текстовая метка, которая говорит "intersect" (пересечь). Как только появляется эта метка, щелкните, чтобы установить точку D.
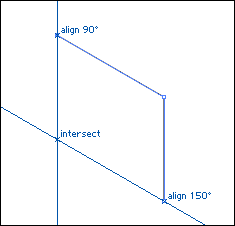
- Щелкните на точке А, чтобы замкнуть контур.
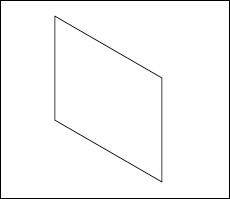
- Отмените выделение формы передней панели. Позиционируйте инструмент "Перо" на точке В и щелкните, чтобы начать рисовать кромку верхней панели. Отмена выделения здесь важна, потому что инструмент "Перо" автоматически удалит точку, если вы щелкнете на точке на выделенном контуре.
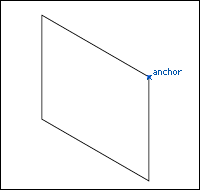
- Щелкните снова на точке С. Протащите инструмент "перо" наружу вдоль линии 30° Smart Guide на желаемое расстояние. Щелкните на пере, чтобы установить точку Е верхней панели.