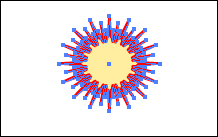Картографические символы
- Продолжайте размещение символов на каждом месте, где вы хотите, чтобы появился символ. Сохраните файл. Если вы хотите отредактировать символ, продолжите работу на следующем шаге.
Вы можете также при нажатой клавише Option/ALT перетащить существующий экземпляр символа в художественное изображение, чтобы сделать копию и оставить после этого символ.
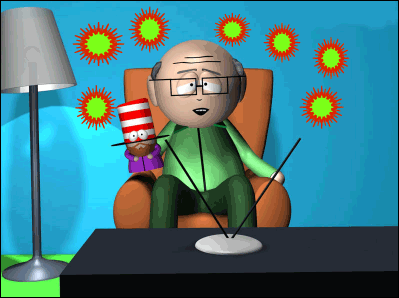
Редактирование символов
- Выделите один из экземпляров символов на вашем художественном изображении.
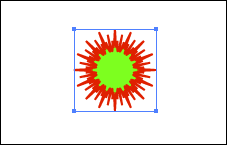
- Щелкните на кнопке Break Link to Symbol (Разорвать связь с символом) внизу палитры Symbols.
Вы можете использовать инструменты Transform (Трансформировать) на экземпляре символа или выполнить операции на палитрах Appearance (Внешний вид), Transparency (Прозрачность) или Styles (Стили) без разрыва связи. Но вы не можете без разрыва связи редактировать контуры или изменять цвета.
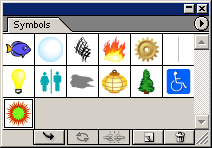
- Создайте новый или измененный символ.
В этом примере показано, что цвет краба изменен.