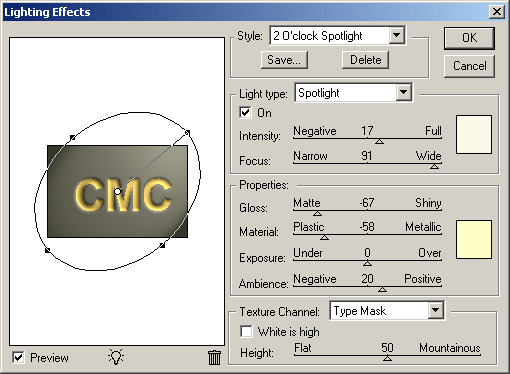Тисненый текст
- Щелкните на канале Type Mask на палитре Channels (Каналы). Выберите команду Filter (Фильтр) › Blur (Размывка) › Gaussian Blur (Гауссова размывка), чтобы смягчить изображение.
Этот канал будет использоваться на шаге 8 как маска. Увеличенная размывка создаст более скругленный, менее скошенный эффект. Уменьшенная размывка создаст более выраженные скосы. В этом примере использовался радиус в 3 пиксела.
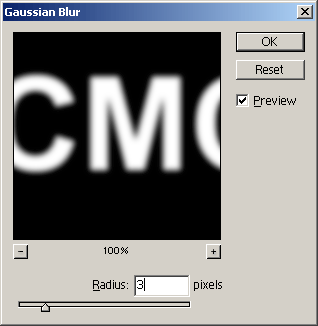
- Щелкните на канале RGB на палитре Channels и затем активируйте текстовый слой на палитре Layers.
Выполните любые окончательные изменения в копии. Вы примените эффект высвечивания, который растеризует текст и приведет его в состояние, в котором он больше не подлежит редактированию инструментами текста.
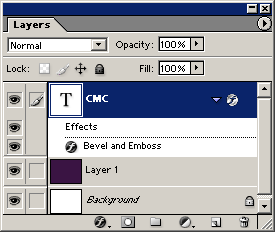
- Выберите команду Filter › Render (Визуализировать) › Lighting Effects (Эффекты освещения). Щелкните на ОК на появившемся предупреждении.
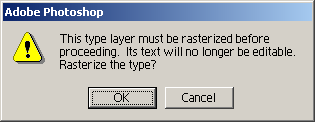
- Выделите опцию 2 o'clock Spotlight (Прожектор в положении "2 часа") как параметр Style. Выберите Type Mask (Маска текста) как Texture Channel (Канал текстуры). Отмените выделение опции White is High (Белое есть высокое) во избежание того, чтобы текст выглядел как вдавленный.
Опции Lighting Effects поступают с набором предопределенных стилей, которые вы можете при желании опробовать. Используйте опцию 2 o'clock Spotlight, чтобы обеспечить получение показанных здесь результатов.