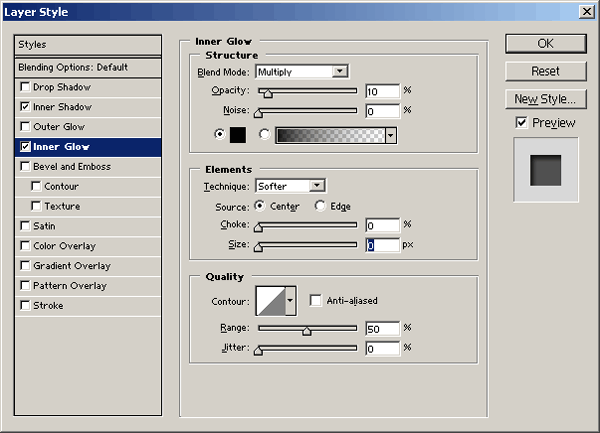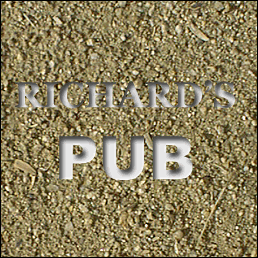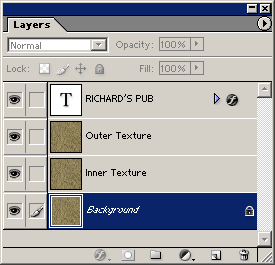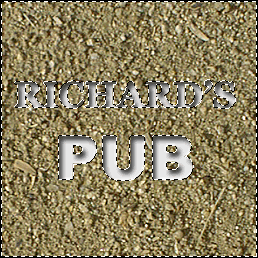Иллюстрированный самоучитель по работе с Photoshop и Illustrator
Заглубленный текст
- Щелкните на словах "Inner Glow" (внутреннее свечение) в списке Styles (Стили), чтобы выделить его и открыть его опции. Щелкните на окошке цвета и замените цвет свечения на черный. Измените параметр Blend Mode (Режим смешивания) на Multiply (Умножить) и установите параметр Opacity (Непрозрачность) на 10%. Выберите опцию Center (Центр) для параметра Source (Источник). При включенной опции Preview корректируйте уровень параметра Opacity до тех пор, пока у вас не будет светло-серая графическая форма букв с легкой внутренней тенью. Щелкните на ОК.
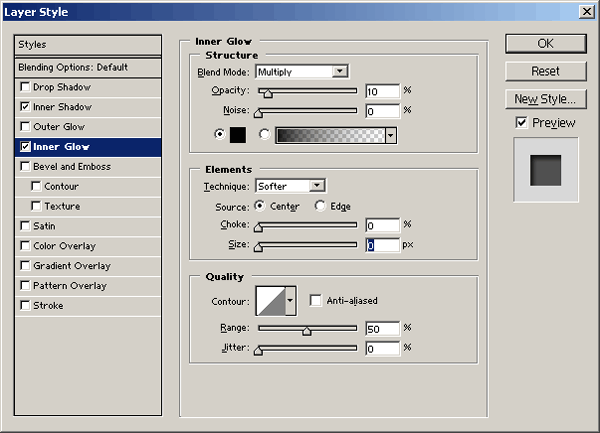
- Пользуясь инструментом перемещения, скорректируйте положение текста по отношению к фону. Текст останется редактируемым. Тем не менее вы создадите маску слоя из выделенной области текста на шаге 7; после этого вы не сможете перемещать текст.
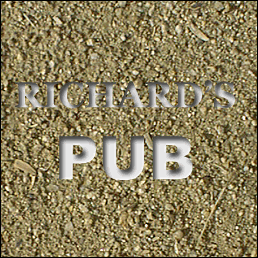
- Если вы не хотите, чтобы сквозь текст была видна текстура, пропустите этот шаг. Сделайте дубликат слоя текстуры и присвойте ему имя Inner Texture (Внутренняя текстура). Переместите его под слой Outer Texture (Наружная текстура).
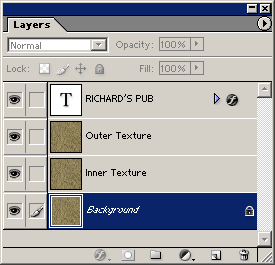
- При нажатой клавише Command/CTRL щелкните на пиктограмме текстового слоя, чтобы загрузить выделенную область его прозрачной маски. Выберите команду Select › Inverse (Инверсия), чтобы выделить прозрачные пикселы на текстовом слое.
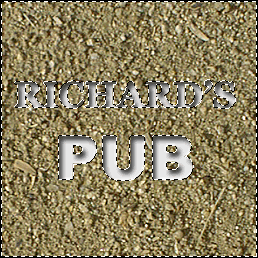
Если Вы заметили ошибку, выделите, пожалуйста, необходимый текст и нажмите CTRL + Enter, чтобы сообщить об этом редактору.