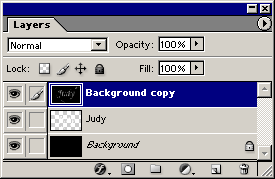Текст с непросохшей краской
- Выделите опцию Colorize (Расцветить), чтобы применить цвет к слою Wet Paint. Включите опцию Preview (Предварительный просмотр) и корректируйте положения ползунковых указателей Hue, Saturation и Lightness (Светлота) до тех пор, пока вам не понравится, как выглядит текст с непросохшей краской. Щелкните на ОК.
Опция Colorize накладывает на изображение цвет, сохраняя в то же время значения параметров highlight (светлое место), midtone (средний тон) и shadow (тень).
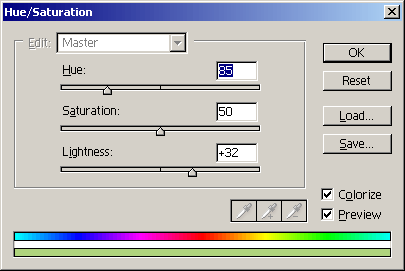
- Оцените результаты при текущем фоне. Если вы удовлетворены, сохраните файл. Вы можете изменить цвет, щелкнув дважды на пиктограмме корректировки Hue/Saturation на палитре Layers и изменив значение параметра Hue.
Заметьте себе, что фильтр Plaster сохраняет исходную прозрачную маску, так что текст будет не толще и не тоньше, чем он был на шаге 4.

Текст с непросохшей краской жирным шрифтом
- Следуйте шагам с 1-го по 5-й предыдущей техники. Затем создайте дубликат черного фонового слоя. Переместите его вверх, чтобы он был сразу под слоем Background.
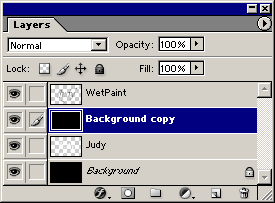
- Выделите слой Wet Paint и выберите из меню палитры Layers команду Merge Down (Объединить вниз).
Здесь требуется сплошной слой, потому что для фильтра Plaster нужен слой с непрозрачными пикселами, чтобы он мог расширять текст и делать его выглядящим жирнее (или тоньше).