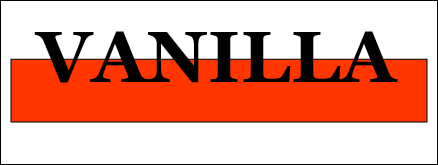Обращенные формы
- Отмените выделение всего и проверьте свою работу. Поместите элемент позади составного контура и заметьте, что вы можете видеть сквозь "дыры", которые были созданы в фоновом элементе составной формы.
В этом примере позади составного контура была помещена форма черной капли.

- Используйте инструмент "Группа-выделение", чтобы скорректировать элементы составного контура. Для того чтобы выделить элемент, щелкните на его краю. Для того чтобы выделить составной элемент, как например, буква "А" на иллюстрации, щелкните дважды на краю элемента инструментом "Группа-выделение".
Вы можете в пределах составного контура перемещать объекты, придавать им другую форму или трансформировать их. Однако изменение цвета объекта обновляет весь составной контур.
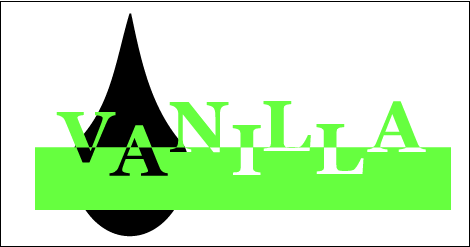
Техника контуроискателя
- Создайте фоновый элемент вашего рисунка. После того как на шаге 4 вы используете команду Pathfinder, атрибуты закрашивания этого объекта будут заменены на атрибуты самого верхнего объекта.
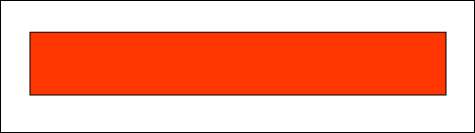
- Создайте объекты или текст, которые будут обращенными за пределами фонового элемента. Позиционируйте их так, как вы хотите, чтобы они были расположены по отношению к фоновому элементу; после шага 4 вы не сможете повторно корректировать положение элементов.