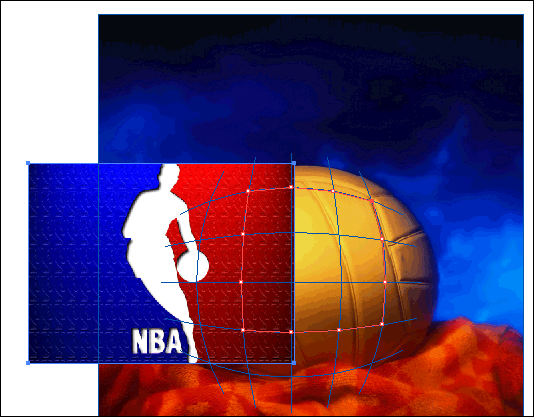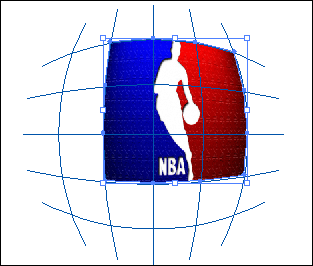Иллюстрированный самоучитель по работе с Photoshop и Illustrator
Плоские рисунки на изогнутых объектах
- Выделите форму огибающей и рисунок. Пусть вас не тревожит, если рисунок по размеру не такой же, как огибающая: программа Illustrator исправит это на следующем шаге.
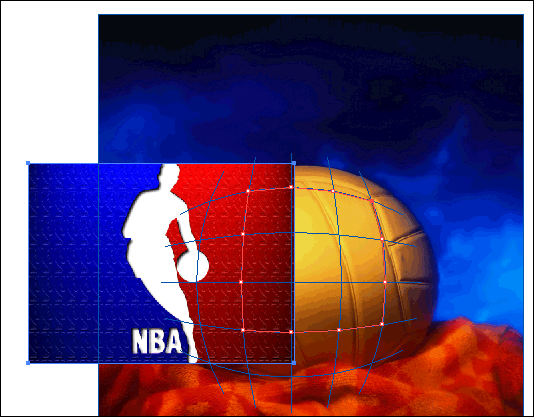
- Выберите команду Object › Envelope Distort (Искажать огибающую) › Make при объекте Top Object (Верхний объект).
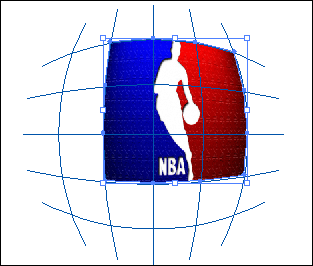
- Пользуясь инструментом "Прямое выделение", скорректируйте огибающую, если необходимо. Выделите огибающую и выберите режим смешивания на палитре Transparency (Прозрачность). Это позволяет теням и текстуре фотографии просвечиваться и придает рисунку такой вид, как будто он действительно напечатан на объекте. В этом примере был использован режим Multiply. Экспериментируйте с режимами, чтобы посмотреть, что лучше всего выглядит с вашим изображением и рисунком.

Если Вы заметили ошибку, выделите, пожалуйста, необходимый текст и нажмите CTRL + Enter, чтобы сообщить об этом редактору.