Применение фильтра Unsharp Mask
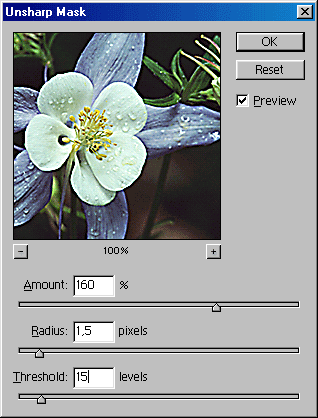

Рис. 4.15. Сохранение мягких переходов цвета в лепестках и фоне в результате применения фильтра Unsharp Mask со значениями Amount – 160%, Radius – 1.5, Threshold – 15
Примечание:
Чтобы смягчить зернистость отсканированного изображения, примените фильтр Filter › Blur › Gaussian Blur (Фильтр › Размытие › Размытие по Гауссу) с небольшим значением (меньше 1) и затем один или два раза примените Filter › Sharpen › Sharpen Edges (Фильтр › Резкость › Резкость контуров), чтобы сделать изображение более четким.
Примечание:
Для того чтобы не ждать, пока предварительный результат после применения фильтра Unsharp Mask для большого изображения будет показан во весь экран, сначала определите приблизительные значения параметров, используя только окно предварительного просмотра, затем установите флажок Preview (Предварительный просмотр), чтобы увидеть результат работы во весь экран, и затем при необходимости подкорректируйте значения.
Примечание:
Попробуйте применить фильтр Unsharp Mask к одному или двум отдельным цветовым каналам (например, только красному и зеленому каналам в RGB-изображении). Если вы увеличиваете резкость двух отдельных каналов, укажите одно и то же значение радиуса. Можно преобразовать изображение в режим Lab и применить фильтр к каналу L, чтобы усилить яркость, не затрагивая цветные пикселы.