Виньетирование изображения
- Выберите слой в многослойном изображении и выключите кнопку Lock transparent pixels (Блокировать прозрачные точки). Обрамление изображения, которое вы собираетесь создать, будет постепенно переходить в слой или слои, расположенные ниже выделенного.
Для изображения, содержащего только фон, выберите фоновый цвет, который заполнит окружающую область (см. начало главы 10).
- Активизируйте инструмент Rectangular Marquee или Elliptical Marquee (клавиша М или SHIFT + M), либо инструмент Lasso (клавиша L или SHIFT + L).
- На панели опций в поле Feather (Pacтушевывание) введите значение равное 15 или 20 пикселам. В качестве альтернативы можно растушевать выделенную область после ее создания (после шага 4), выбрав команду Select › Feather (Выделить › Растушевать).
- Создайте выделенную область (рис. 5.40).
- Выполните команду Select › Inverse (Выделить › Инвертировать) или воспользуйтесь комбинацией клавиш CTRL + SHIFT + I.
- Теперь нажмите клавишу Backspace или Delete.
- Снимите выделение, нажав комбинацию клавиш CTRL + D – см. рис. 5.41-5.44.
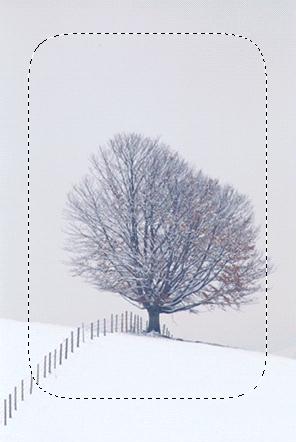
Рис. 5.40. Исходная область со смягченными границами

Рис. 5.41. Изображение после виньетирования