Перетаскивание выделенной области между изображениями
- Активизируйте инструмент Move (Перемещение) или нажав клавишу V. Также доступ к этому инструменту можно получить, нажав клавишу CTRL во время работы многих других инструментов.
- На панели опций инструмента Move установите флажок Show Bounding Box (Показать границы), если необходимо, чтобы была видна рамка выделенной области.
- Перетащите выделенный фрагмент на целевое изображение, отпустите кнопку мыши там, где хотите поместить его (рис. 6.9-6.11). Скопированный образ появится на новом слое. С помощью инструмента Move (Перемещение) можно его переместить. При этом исходное изображение не изменится.
Примечание:
При перетаскивании выделенной области нажмите клавишу SHIFT, чтобы автоматически поместить выделение в центр целевого изображения. Отпустить кнопку мыши можно в любой момент, когда курсор находится где-либо в окне целевого изображения.
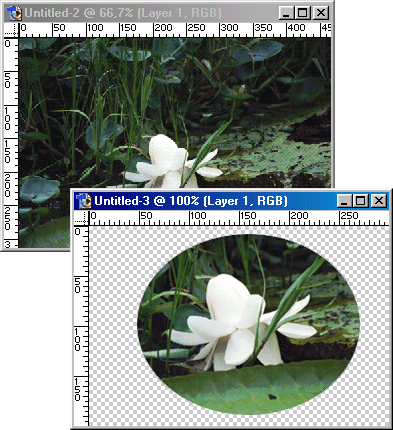
Рис. 6.11. Появление скопированного изображения в целевом окне после того, как отпущена кнопка мыши
Примечание:
О том, как перетащить целый слой в другое изображение, рассказано в главе 7, разделы "Перетаскивание слоя в другое изображение".
Примечание:
Перетаскивание – единственный способ копирования слоя фигуры из одного документа в другой. Чтобы выделить слой фигуры, нажмите клавишу CTRL и щелкните по нему.