Построение контура объекта с помощью инструмента Freeform Pen
Так же как и инструмент Magnetic Lasso (Магнитное лассо), инструмент Freeform Pen (Свободное перо) при включении опции Magnetic (Магнитный) автоматически создает контур, когда вы ведете мышь вдоль области с контрастным изображением. Контур будет выровнен по ближайшей границе тени или цвета изображения.
- Спрячьте слои, которые не должны участвовать в данной операции.
- Выберите инструмент Freeform Pen Tool (клавиша Р или комбинация клавиш SHIFT + P).
- Отмените выделение всех контуров на палитре Paths. На панели опций инструмента Freeform Pen щелкните по кнопке Paths (Контуры) и установите флажок Magnetic (Магнитный).
- Далее щелкните по кнопке Geometry options (Геометрические опции) на той же панели и задайте во всплывающем окне Freeform Pen Options необходимые параметры (рис. 16.14).
- Щелкните мышью в том месте, где необходимо начать построение контура. Затем медленно двигайте курсор – при этом не обязательно удерживать нажатой кнопку мыши – вдоль края фигуры, где должен быть контур (рис. 16.15).
Когда вы будете вести мышь, контур будет выравниваться по краю фигуры. Если вы станете перемещать мышь слишком быстро, то, возможно, инструмент не будет успевать фиксировать ее перемещения.
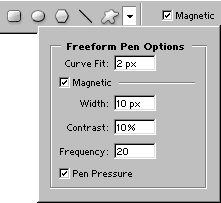
Рис. 16.14. Окно Freeform Pen Options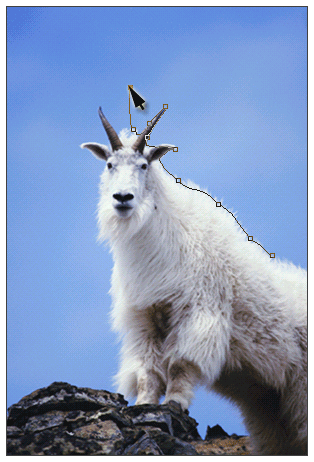
Рис. 16.15. Начало построения контура вдоль заданного объекта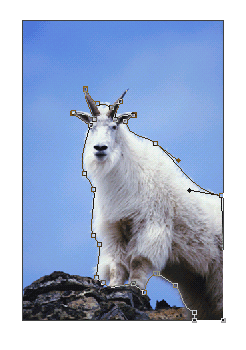
Рис. 16.16. Готовый контур, созданный в режиме Magnetic - Если программа выровняла контур по каким-либо соседним фигурам, которые вы не хотите выделять, щелкните кнопкой мыши по краю нужного объекта, чтобы вручную создать узловую точку. Затем продолжайте перемещать мышь и завершите построение контура (рис. 16.16).
- Замкнуть контур можно тремя способами.Во-первых, дважды щелкнуть вне изображения, чтобы замкнуть контур с помощью "магнитных" сегментов, или сделать то же самое при нажатой клавише ALT, чтобы сегменты были прямолинейными. Во-вторых, щелкнуть по первой узловой точке (при этом рядом с указателем появится маленький кружочек). Наконец, можно нажать клавишу CTRL и щелкнуть мышью где-либо вне изображения.
Чтобы закончить работу с контуром, но оставить его незамкнутым, нажмите клавишу Enter. Затем можно начать построение другого контура в этом же рабочем поле с помощью инструмента Реn.
Совет
Чтобы при работе с Freeform Pen Tool на время активизировать инструмент Реn Tool и создать прямолинейные сегменты, нажмите клавишу ALT и можете рисовать. Для возврата к инструменту Freeform Pen Tool отпустите нажатую ранее клавишу ALT.
Совет
Нажмите клавишу Esc, если хотите удалить незаконченный контур.