Сервисные процедуры
Тестирование сканера. Второй тест.
Этот тест – более серьезное испытание для сканера. В нем проверяется несколько стабильность оптической подсистемы, но и качество исполнения всех остальных компонентов прибора (линейки светочувствительных элементов, аналого-цифрового преобразователя и др.). Суть проверки заключается в нескольких пробных прогонах сканера с одним оригиналом и эквивалентными параметрами сканирования. Прибор с идеально сбалансированными составляющими должен давать п о результатам таких проверок совершенно идентичные результаты. В качестве оригинала можно выбрать любое цветное изображение, насыщенное мелкими деталями и отпечатанное на плотном носителе. Денежная купюра – это очень хороший оригинал для данного теста. Выберем для определенности банкноту достоинством 100 рублей и на этом примере рассмотрим тест более подробно.
- Разместить купюру на столе сканера, выполнить подготовительный прогон каретки, ограничить область сканирования. Это обычные мероприятия для любого сеанса оцифровки.
- Выбрать режим сканирования цветного оригинала и установить максимальное оптическое разрешение, доступное сканеру. Если, например, в документации указывается максимальное разрешение 1200 * 2400, то этот параметр равен 1200 dpi.
- Оцифровать оригинал два раза, не меняя при этом ни одного параметра сессии. Должны полностью совпадать разрешение, область сканирования, положение объекта и цветовая модель.
- Открыть оба полученных варианта в растровом редакторе. Различия между двумя цифровыми версиями одного оригинала бывают столь незначительными, что могут не открыться даже взгляду профессионального художника или гравера. Средствами Photoshop можно сделать заметными все мельчайшие расхождения, которые вызваны нестабильностью работы узлов сканера.
- Вывести на экран палитру Layers (Слои). Для этого можно воспользоваться командой Window › Layers (Окно › Слои) или "горячей клавишей" F7.
- Расположить окна документов таким образом, чтобы они были доступны одновременно. Зацепить мышкой пиктограмму слоя в палитре Layers активного окна и перетащить ее на неактивное окно, удерживая при этом клавишу SHIFT. Нажатие этой клавиши обеспечивает абсолютно точное выравнивание перетаскиваемого слоя. В результате одно из изображений будет состоять из двух слоев, в которых расположены разные версии оцифрованной банкноты.
- Изменить режим наложения верхнего слоя с Normal (Нормальный) на Difference (Разница). Список всех доступных режимов наложения слоев расположен в верхней части палитры Layers. В этом режиме результирующий цвет изображения получается вычитанием цветов двух смежных слоев. Если операнды имеют идентичные яркостные характеристики, то в результате этой операции будет получен однородный черный цвет. Малейшие расхождения слоев проявятся в виде некоторого рисунка на преимущественно черном фоне (рис. 1.22). Сканер с идеальными характеристиками дает две идентичные картинки. Их наложение в режиме Difference продуцирует изображение со сплошной черной заливкой.
- Иногда бывает трудно разглядеть тональные градации на темном фоне высокой плотности. В этом случае целесообразно инвертировать изображение, полученное в результате наложения в режиме Difference. Для этого можно воспользоваться командой Image › Adjustments › Invert (Изображение › Настройка › Инвертировать) или комбинацией клавиш Ctrt+l. Перед инвертированием требуется свести все слои, в противном случае команда будет действовать только на активный слой. Сведение проще всего выполнить при помощи команды главного меню Layer › Flatten Image (Слой › Выполнить сведение).
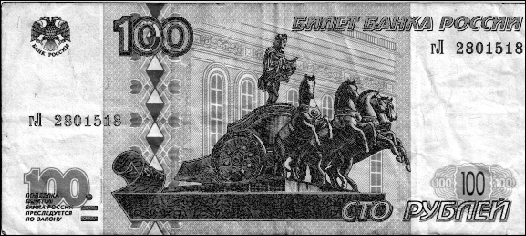
Рис. 1.22. Наложение двух сканов в режиме Difference
Этот режим позволяет подчеркнуть малейшие вариации тона и цвета, которые порождает сканер при обработке одного оригинала с эквивалентными установками сессии оцифровки.

Рис. 1.23. Инвертированное изображение
Операция инверсии делает видимыми все отклонения от черного цвета, которые было трудно заметить в первоначальной версии изображения.
Итак, если в результате проведенного тестирования результирующая картинка выглядит как совершенно черное однородное поле, то, по всей видимости, все узлы сканера обладают высокой стабильностью.