Ретушь с использованием текстур
- Выполним команду Filter › Pattern Maker (Фильтр › Генератор текстур). Это средство предназначено для создания и настройки текстур на основе помеченных образцов. Создание текстуры выполняется в отдельном окне, пример которого показан на рис. 3.16. Это непростое средство обладает многочисленными настройками. Доступное описание средств управления генератором можно найти в любом подробном руководстве, посвященном программе Photoshop. Сжатое и точное руководство на английском языке дает интерактивная справочная система редактора.
- Создадим новую текстуру на основе образца, скопированного в буфер обмена. Для этого активизируем опцию Use Clipboard as Sample (Использовать буфер обмена в качестве образца) и щелкнем по кнопке Generate (Создать), расположенной в верхней части диалогового окна. Достоинства генератора не исчерпываются только созданием новых текстур. Эту задачу можно решить многими разными способами. Генератор позволяет получить коллекцию рисунков с разными параметрами, просмотреть ее и выбрать подходящую. Для создания новых вариантов следует при помощи опций в правой части окна изменить параметры текстуры и нажать кнопку Generate Again (Создать снова). Для просмотра коллекции служат стрелочные кнопки, расположенные в правом нижнем углу диалогового окна. Будем считать, что рисунок, в наибольшей степени соответствующий правой части фона фотографии, создан (см. рис. 3.17.).
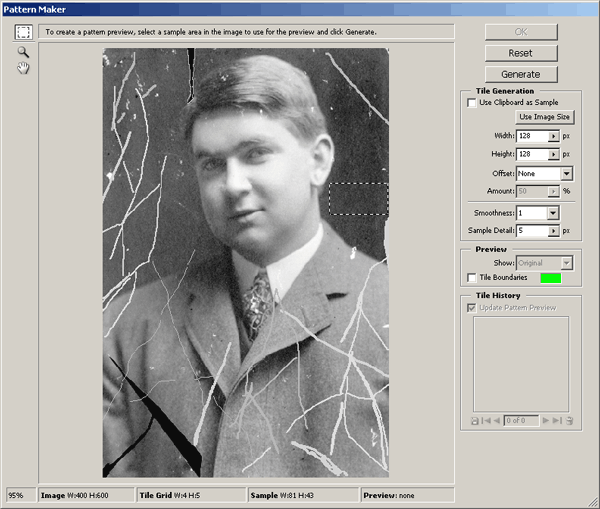
Рис. 3.16. Диалоговое окно Pattern Maker - После того как синтезирована и выбрана подходящая текстура, сохраним ее в библиотеке. Для этого щелкнем по кнопке с изображением дискетки, расположенной в нижней правой части диалогового окна. Программа предложит выбрать имя новой текстуры (рис. 3.18), после чего можно закончить работу с диалоговым окном Pattern Maker щелчком по кнопке Cancel.
Важно
Если закрыть диалоговое окно нажатием кнопки ОК, то созданная текстура будет применена к изображению. Это означает, что оно будет просто закрашено. - Любым удобным инструментом или способом построим выделение поврежденной области оригинала. В нашем примере использование обычного лассо будет самым оправданным решением. Трудно надеяться на то, что текстура будет подобрана настолько удачно, что подойдет для ретуши всех поврежденных фрагментов. В общем случае может потребоваться несколько подходов с генерацией новой текстуры для каждой тоновой или цветовой области оригинала. В нашем примере левая и правая части фотографии значительно различаются по своим тоновым характеристикам, поэтому будем обрабатывать их раздельно (рис. 3.19).
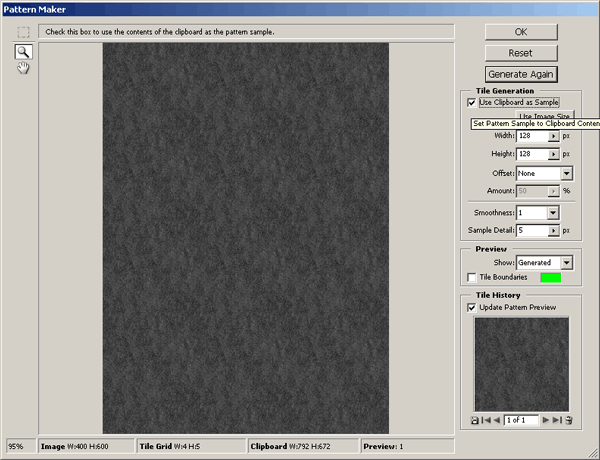
Рис. 3.17. Вид текстуры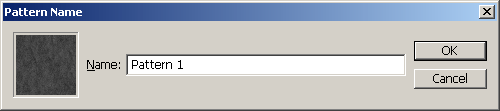
Рис. 3.18. Выбор имени текстуры