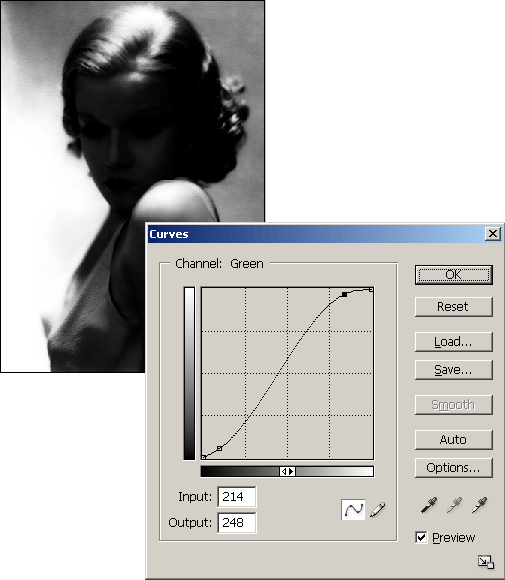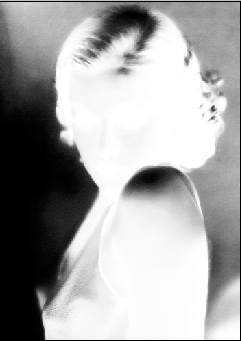Иллюстрированный самоучитель по Adobe Photoshop CS
Создание сложных выделений
- Выполним команду Apply Image еще раз с теми же установками. Это увеличит плотность канала и контраст между фоном и фигурой центрального плана.
- Чтобы существенно повысить контрастность канала, обработаем его командой Curves (CTRL + M). Форма кривой и полученный с ее помощью результат показаны на рис. 6.126.
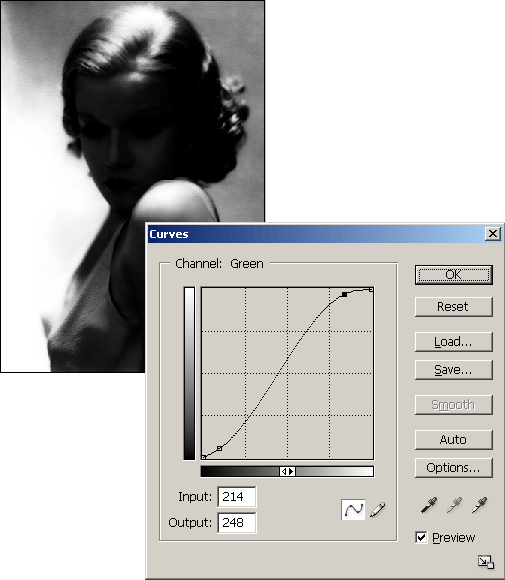
Рис. 6.126. Повышение контраста при помощи инструмента Curves
- Разовьем успех, полученный на предыдущем шаге. Для этого требуется представить канал только с использованием двух цветов: черного и белого. Причем черным цветом следует окрасить всю женскую фигуру, а окружающий ее фон должен быть белого цвета. В данной ситуации эту несложную задачу можно решить несколькими разными способами. Прямое применение инструмента Eraser (Ластик) и рисование черной и белой кистью разного размера позволяет получить искомый результат за приемлемые сроки. Если по условию задачи требуется выделить только голову, то белым цветом следует окрасить ту часть туловища, которая не войдет в результирующее выделение.
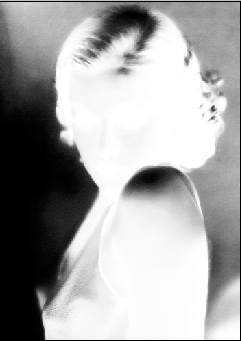
Рис. 6.127. Завершенная маска
- Напомним, что черные точки альфа-канала означают защищенные области, а белые – выбранные. Чтобы создать искомое выделение, требуется инвертировать обработанный канал. Для этого достаточно выполнить команду Image › Adjustments › Invert или воспользоваться комбинацией клавиш CTRL + l.
- Чтобы создать выделение по каналу, достаточно щелкнуть по его пиктограмме, удерживая клавишу CTRL, или воспользоваться сочетанием клавиш CTRL + ALT + #, где символ решетки означает номер канала. В нашем случае он имеет номер четыре.
Если Вы заметили ошибку, выделите, пожалуйста, необходимый текст и нажмите CTRL + Enter, чтобы сообщить об этом редактору.