Удаление пятен
Пятна на лице – это еще один типичный косметологический дефект, с которым часто приходится сталкиваться ретушеру при обработке портретов. Этим нейтральным словом мы обозначаем кожные проявления различной физиологии и происхождения: прыщи, угри, сыпь и пр. Перечень этих малосимпатичных слов можно продолжить. В этот ряд входят и пигментные образования, которые часто появляются на смуглой коже пожилых людей.
Серьезный бородач, показанный на рис. 6.154, уже использовался в нашей книге для иллюстрации техники создания тени. Выбранная натура оказалась настолько богатой, что могла бы послужить примером для нескольких упражнений на тему омоложения и цифровой косметологии. При достаточно большом увеличении на фотографии можно разглядеть множество кожных дефектов: главные из них – это мелкая красная сыпь у носа, несколько крупных прыщей на лбу и какое-то образование на левой щеке, напоминающее царапину.
- Откроем изображение и выведем на экран палитру History (История).
- Чтобы удалить большое пятно (царапину) на левой щеке, надо применить фильтр Dust & Scratches (Пыль и царапины) с достаточно большим значением радиуса и низким порогом. Опытным путем для выбранного примера было получено: Radius = 20, Threshold = 10.
Ha заметку
Напомним стандартную тактику применения фильтра Dust & Scratches. Сначала надо задать нулевое значение параметра Threshold (Порог), затем увеличивать радиус до тех пор, пока не будет удален дефект. Далее, постепенно увеличивая порог, убрать чрезмерное размытие оригинала. - Если бы примером служило юное девичье личико, то первый этап обработки был бы на этом завершен. Но мы выбрали фотографию джентльмена, года которого перевалили за экватор. Прожитое оставило на его лице свой неизгладимый отпечаток, поэтому оно очень сильно текстурировано. При большом увеличении видно, что вся поверхность лица покрыта сеточкой хорошо прорисованных морщинок, структуру которых нарушает операция размытия. Чтобы скрыть ее следы, надо применить к фотографии фильтр Add Noise (Добавить шум) с небольшим значением интенсивности (Amount = 0.2-0.3).
- Сохраним полученное состояние фотографии в виде снимка палитры History (История). Для этого щелкнем на кнопке палитры Create new snapshot, удерживая клавишу ALT. В диалоговом окне введем имя для созданного снимка, например Large.

Рис. 6.154. Исходное изображение - Отменим два последних действия по редактированию изображения. Это можно сделать с помощью палитры History (История) или двукратным нажатием сочетания CTRL + ALT + Z. Эта отмена возвращает изображение к тому состоянию, которое оно имело сразу после открытия.
- Повторим процедуру размытия, добавления шума и записи состояния в новый снимок для пятен среднего размера, расположенных на лбу. Для этих дефектов опытным путем были получены следующие параметры фильтра: Radius =15, Threshold = 9. Пусть этот снимок называется Medium. Отменим два последних действия (CTRL + ALT + Z).
- Удалим покраснение в области щек по описанной схеме. Назовем тот снимок, который хранит состояние с удаленным покраснением, Small. Успех был достигнут при следующих параметрах фильтра: Radius =11, Threshold = 9. Отменим два последних шага, связанные с применением фильтров.
- Поставим значок кисти перед снимком Large в палитре History (рис. 6.155). Выберем инструмент History Brush (Y). Подберем размеры кисти и окрасим большую царапину на левой щеке. В результате информация из состояния Large будет перенесена в текущее состояние.
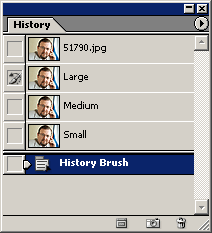
Рис. 6.155. Состояние палитры History - Пометим состояние Medium и инструментом History Brush (Кисть предыстории) окрасим дефекты среднего размера, расположенные на лбу.
- Повторим операцию для областей почти сплошной красноты на щеках (рис. 6.156).
Результат, показанный на этом рисунке, трудно назвать превосходным. Причины этого кроются не в ограничениях или недостатках описанного метода. Это объясняется очень сложной микроструктурой кожи лица, перенасыщенной мелкими деталями.
На заметку
Сочетание клавиш CTRL + F обеспечивает повторное применение последнего использованного фильтра с параметрами, которые были установлены при его финальном запуске. В этом случае диалоговое окно фильтра на экран не выводится. Чтобы вызвать диалоговое окно фильтра, надо воспользоваться комбинацией CTRL + ALT + F.

Рис. 6.156. Результат применения фильтра
Важно
Все операции с палитрой History должны быть закончены в течение одного сеанса работы с компьютером и до закрытия графического файла. При повторном открытии изображения палитра будет очищена от ее содержимого, а все снимки и состояния будут потеряны. Те же последствия влечет за собой зависание операционной системы или крах программы. Следует помнить об этом серьезном ограничении, которое существенно ограничивает возможности такого интересного средства.