Создание двустороннего материала
Смешанные и многослойные текстурные карты – чрезвычайно эффективные средства смешивания и наслоения изображений. Поэтому смешанные, многослойные материалы и шеллак редко используются в качестве составных материалов для других типов.
В двустороннем материале каждой из двух сторон поверхности объекта назначается свой материал. По умолчанию это стандартные материалы, но можно заменить их материалами любого другого типа.
- Выберите образец материала.
- Щелкните по кнопке Type (Тип) и выберите из списка вариант Double Sided (Двусторонний) – см. рис. 13.68. Появится диалоговое окно Replace Material (Заменить материал).
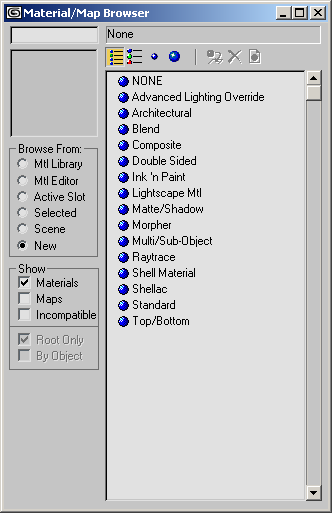
Рис. 13.68. Список типов материалов в обозревателе материалов и текстурных карт - Сбросьте текущий материал или включите его в состав двустороннего материала. Затем щелкните по кнопке ОК. Редактор материала добавит две ветви подматериалов в дерево материалов (рис. 13.69). Появится свиток материала Double Sided, который соответствует верхнему уровню или корню дерева (рис. 13.70).
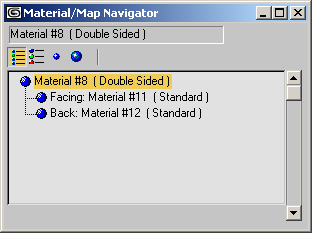
Рис. 13.69. Дерево двустороннего материала содержит две ветви подматериалов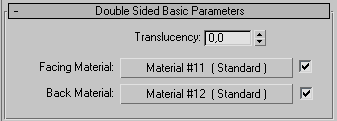
Рис. 13.70. Настройка параметров подматериалов - Задайте имя двустороннего материала. Имени Double Sided будет достаточно.
- Щелкните по кнопке Facing material (Материал лицевой поверхности). Позиция выделения в редакторе материалов переместится на ветвь подматериала лицевой поверхности.
- Создайте материал лицевой поверхности. Вы можете задать параметры, выбрать тип тонировщика или добавить текстурную карту так же, как и для стандартного материала.
- Щелкните по кнопке
 Go Forward to Sibling (Перейти к следующему компоненту). Позиция выделения в редакторе материалов переместится на ветвь подматериала тыльной поверхности.
Go Forward to Sibling (Перейти к следующему компоненту). Позиция выделения в редакторе материалов переместится на ветвь подматериала тыльной поверхности. - Создайте материал тыльной поверхности. Затем щелкните по кнопке
 Go to Parent (Перейти к родительскому компоненту).
Go to Parent (Перейти к родительскому компоненту). - Свяжите материал с объектом. Затем визуализируйте сцену (рис 13.71).
Если надо смешать материалы так, чтобы один просвечивался сквозь другой, установите степень просвечивания материала от 0 до 100%.
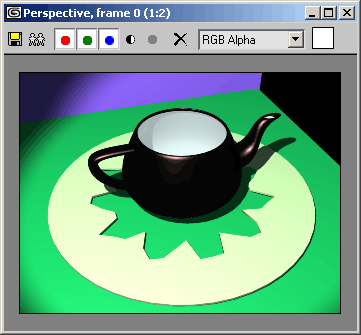
Рис. 13.71. Лицевой подматериал черный, блестящий и прозрачный. Тыльный – светло-серый и слегка самосветящийся