Создаем строку и абзац
После того, как текст написан, его можно преобразовывать. Для этого его необходимо выделить инструментом Selection (Выделение), а дальше можно воспользоваться любым из рассмотренных раньше инструментов деформирования, а именно: Rotate (Поворот), Reflect (Отражение), Shear (Перекос) и др. В результате можно получить искаженный текст, который также можно использовать при создании проектов (рис. 4.3).
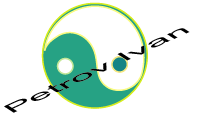
Рис. 4.3. Искаженный текст
Кроме того, если заказчик пожелает, можно расположить буквы не по прямой линии, а по любой траектории.
В Illustrator направляющей линией для текста может выступать любая кривая Безье. Для пользователя это означает, что по форме текстового объекта ограничений не существует, что весьма полезно в дизайнерской работе.
Текст по кривой создается специальным инструментом Path Type (Текст по кривой). Чтобы воспользоваться этим инструментом, следует создать специальную кривую или использовать уже готовую. На рис. 4.4 приведен пример расположения надписи по периметру знака.
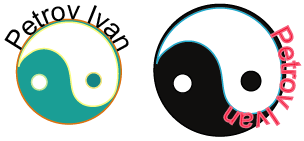
Рис. 4.4. Расположение текста по периметру
Если вы выделите такой текст любым инструментом выделения, то увидите курсор в начале. Это очень важный момент. Если вы вооружитесь инструментом Direct Selection (Частичное выделение), то, потянув за этот курсор, сможете менять положение надписи относительно кривой, то есть так, как показано на рис. 4.4.
После создания текста можно изменять кривую, вдоль которой он расположен, перемещая узлы несущего контура. Для этого предназначен все тот же инструмент Direct Selection (Частичное выделение). Пример такого преобразования представлен на рис. 4.5.
Итак, заказчик просит нас создать визитку и указать на ней его имя, телефон, должность и компанию. Причем визитка должна располагаться горизонтально.
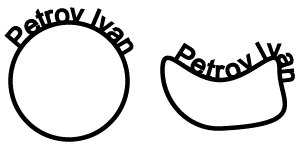
Рис. 4.5. Искажение пути, по которому расположен текст
Создайте новое изображение (File › New (Файл › Новый) или CTRL + N). Укажите все необходимые параметры. Единственное пожелание заказчика на данном этапе, которое нам необходимо учесть, – это горизонтальное расположение (то есть ширина карточки больше высоты).
Далее следует поместить эмблему фирмы. Есть два основных варианта: это или небольшой значок, который не пересекается буквами, или, наоборот, размер эмблемы практически равен размеру карточки и, соответственно, все надписи будут пересекать ее.
Если вы выбрали второй случай или нечто среднее, то обратите внимание на то, что текст должен хорошо читаться, а его цвет и цвет знака (или их насыщенность) должны существенно различаться.
Мы для нашего заказчика решили остановиться на среднем варианте (рис. 4.6), то есть: знак не очень большой, и его пересечет лишь часть надписей.
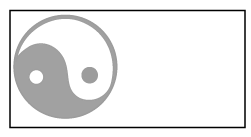
Рис. 4.6. Заготовка для визитки