Использование макросов
Палитра Actions (Действия) содержит наборы различных последовательностей. Чтобы их увидеть, необходимо щелкнуть на треугольнике, расположенном слева от имени набора.
После этого перед вами появится список Actions (Действия), любое из которых может быть выполнено. Если вы хотите увидеть, из чего состоят последовательности, щелкните на треугольнике, расположенном слева от них, и перед вами появится список составляющих операций.
Внизу палитры расположены значки, позволяющие управлять действиями:
 – Stop Playing/Recording (Остановить выполнение/запись) – используется при необходимости прервать выполнение какого-либо действия или остановить запись, если сделана ошибка;
– Stop Playing/Recording (Остановить выполнение/запись) – используется при необходимости прервать выполнение какого-либо действия или остановить запись, если сделана ошибка; – Begin Recording (Начать запись) – применяется при записи своего или редактировании готового набора команд;
– Begin Recording (Начать запись) – применяется при записи своего или редактировании готового набора команд; – Play Selection (Выполнить) – щелкнув на этом значке, вы дадите команду к выполнению выделенной макропоследовательности;
– Play Selection (Выполнить) – щелкнув на этом значке, вы дадите команду к выполнению выделенной макропоследовательности; – Create New Set (Создать новый набор) – служит для создания нового набора действий;
– Create New Set (Создать новый набор) – служит для создания нового набора действий; – Create New Action (Создать новое действие) – применяется при создании пользовательских макропоследовательностей;
– Create New Action (Создать новое действие) – применяется при создании пользовательских макропоследовательностей; – Delete (Удалить) – если возникает необходимость удалить какой-либо шаг из последовательности, то достаточно перетянуть его мышью к данному значку. Таким же образом можно удалить целые последовательности или их наборы.
– Delete (Удалить) – если возникает необходимость удалить какой-либо шаг из последовательности, то достаточно перетянуть его мышью к данному значку. Таким же образом можно удалить целые последовательности или их наборы.
- Итак, начнем писать макрос. Расположите визитку (для простоты ее заменяет прямоугольник такого же размера) в верхнем левом углу страницы.
- Затем щелкните на кнопке Begin Recording (Начать запись).
- Скопируйте прямоугольник и сдвиньте копию вниз. Легче всего это сделать, передвинув ее инструментом Selection (Выделение), с нажатой при этом клавишей ALT.
- Повторите эту операцию несколько раз, пока у вас не получится примерно то, что показано на рис. 9.4. После этого остановите запись макроса.
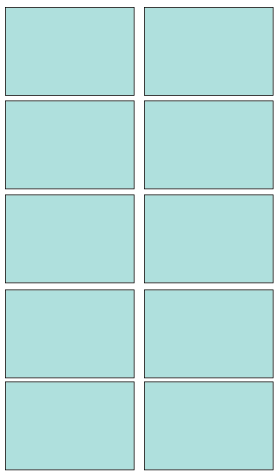
Рис. 9.4. Расположение "визиток" - Откройте новый файл. Поместите аналогичный прямоугольник и запустите записанную макропоследовательность. Если результат будет идентичен тому, что вы сделали вручную, – все правильно.