Подготовка к печати смесевыми красками
Напомним, что смесевые краски не состоят из основных (CMYK) красителей. Печать такими красками используется в двух случаях.
Во-первых, часто возникают ситуации, когда цветов в документе всего два. Например, черный и красный или зеленый и оранжевый. Можно, конечно, напечатать такую работу и в четыре краски, но это будет стоить дополнительных денег, особенно если печатный станок имеет всего две печатные секции.
Во-вторых, некоторые цвета в принципе невозможно передать с помощью CMYK. Скажем, металлизированные "золотые" и "серебряные" или насыщенный красный, ярко-зеленый и т. д.
Словом, велика вероятность того, что вам придется думать о том, как подготовить к печати документ, который будет печататься несколькими (обычно двумя) смесевыми красками.
Самый простой способ – заменить в документе одну смесевую краску голубой (С), а вторую – пурпурной (М). Но это чревато тем, что придется долго рассказывать заказчику, что "вон то голубенькое на самом деле зеленое, а то розовенькое – оранжевое". Да и самим легко запутаться. Поэтому лучше создать свои или использовать готовые смесевые цвета, а потом спокойно ими пользоваться.
Для создания нового цвета выберите в меню палитры Swatches (Образцы) пункт New Swatch (Новый образец). Появится окно параметров нового образца цвета (рис. 11.25).
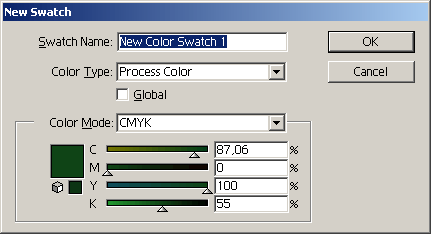
Рис. 11.25. Окно свойств образца цвета
В поле Swatch Name (Название образца) укажите имя цвета, которое будет для вас что-то значить. В списке Color Type (Тип цвета) выберите Spot Color (Смесевой цвет). С помощью бегунков настройте цвет так, чтобы он был максимально похож на реально используемую краску. Щелкните на кнопке ОК. Созданным цветом можно окрасить любой объект. Существует возможность использовать его оттенок.
Когда вы выделите объект, окрашенный данным смесевым цветом, палитра Color (Цвет) будет выглядеть так, как показано на рис. 11.26.
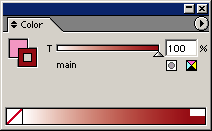
Рис. 11.26. Палитра Color при выделении объекта, окрашенного смесевым цветом
Задать оттенок можно в пределах от 0 до 100% с помощью бегунка Т или на цветовой полосе в нижней части палитры.
Во многих случаях удобно использовать готовые библиотеки смесевых цветов, тем более что многие из них соответствуют реальным красочным шкалам, используемым в полиграфии. Речь идет, прежде всего, о PANTONE.
Допустим, заказчик в последний момент огорошил вас заявлением, что у него есть фирменный цвет – например, PANTONE 194-1 С – и все логотипы должны быть напечатаны именно этим цветом. Вы тут же, вместо того чтобы выяснять, что это за цвет такой и как он примерно выглядит, обращаетесь в меню Window › Swatches Libraries (Окно › Библиотеки образцов) и находите в списке PANTONE process coated ("coated" потому что название цвета заканчивается на "С", было бы "U", пришлось бы открывать PANTONE process uncoated). Появляется палитра библиотеки (рис. 11.27).
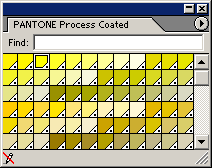
Рис. 11.27. Палитра библиотеки цветов PANTONE process coated
Библиотека большая, искать нужный цвет в ней можно долго. Но можно и не искать. Достаточно ввести в строке Find (Найти) номер цвета (в нашем случае 194-1), и искомый образец немедленно будет выделен в палитре библиотеки. Перетащите его на палитру Swatches (Образцы) и пользуйтесь себе на здоровье. Вот теперь можно переходить к цветоделению.