Работа с элементами интерфейса
Каждое диалоговое окно и палитра содержат элементы интерфейса для управления их функциями.
Кнопка
Для приведения в действие кнопки щелкните по ней (рис. 1.35).

Рис. 1.35. Чтобы активизировать кнопку, щелкните по ней
Флажок
Чтобы установить флажок, щелкните по маленькому квадратику (рис. 1.36). В группе флажков можно выбрать несколько флажков.
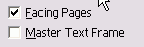
Рис. 1.36. Чтобы установить флажок, щелкните по квадратику
Поле
Выделите значение в поле и замените его новым (рис. 1.37).

Рис. 1.37. Введите значение в поле
Поле со стрелками
Щелкайте по стрелке, направленной вверх или вниз, для увеличения или уменьшения значения в поле (рис. 1.38).
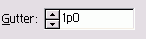
Рис. 1.38. Щелкайте по стрелкам для увеличения или уменьшения значения поля
Для активизации поля щелкните по его названию. Затем используйте стрелки для увеличения или уменьшения значения поля.
Пиктограмма
Щелкните по пиктограмме, соответствующей функции, которую хотите выбрать (рис. 1.39).

Рис. 1.39. Щелкните по нужной пиктограмме
Окно прокрутки
Для выбора опции щелкните по соответствующему элементу списка (рис 1.40).
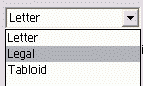
Рис. 1.40. Выберите необходимый элемент списка
Выпадающее меню
Щелкните мышью по выбранному элементу (рис. 1.41).
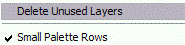
Рис. 1.41. Выберите необходимый элемент из выпадающего меню
Переключатель
Выбор переключателя осуществляется щелчком по соответствующей кнопке (рис. 1.42). Вы можете выбрать только одно из нескольких положений переключателя.

Рис. 1.42. Щелкните мышью для выбора значения переключателя
Ползунок
Перетаскивая ползунок, можно увеличивать или уменьшать значение поля (рис. 1.43).

Рис. 1.43. Для изменения значения перетащите ползунок влево или вправо