Использование горизонтальных и вертикальных направляющих
Перемещение направляющих
- Поместите курсор над направляющей которую хотите передвинуть.
- Нажмите кнопку мыши. Курсор примет вид двойной стрелки, а цвет направляющей станет более темным. Это значит, что направляющая выбрана.
- Перетащите направляющую в новое положение.
Чтобы предотвратить случайное смет ние направляющих, их положение можно заблокировать.
Блокировка направляющих
Выполните команды View › Lock › des (Просмотр › Закрепить направляющие).
Чтобы разблокировать направляющие, выберите команду еще раз.
Аналогично границам полей вы можете изменить цвет горизонтальных и вертикальных направляющих, а также установить предел видимости.
Изменение внешнего вида направляющих
- Выполните команды Layout › Guides (Макет › Направляющие) отображения соответствующего логового окна (рис 2.25)
- Выберите цвет направляющих и падающего меню Color (Цвет)
- Укажите процент в поле View Тhres hold (Предел видимости), чтоб дать минимальный масштаб документа, при котором видны направляющие (рис. 2.26). Если ваша страница содержит большое число направляющих, увеличьте значение поля View Threshold. При минимальном увеличении направляющие будут скрыты, а при максимальном увеличении – отображены. (О том, как задать изменение масштаба отображения, см в разделе "Изменение масштаба" этой главы.)
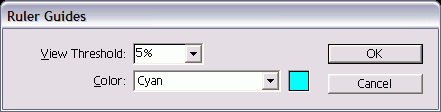
Рис. 2.25. Диалоговое окно Ruler Guides предназначено для изменения цвета горизонтальных и вертикальных направляющих Вы также можете установить масштаб их видимости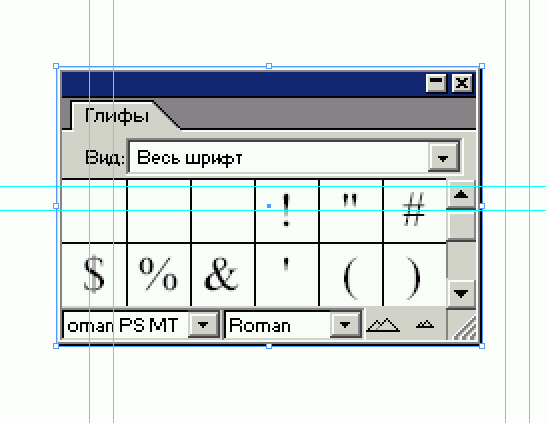
Рис. 2.26, а) Граница видимости 200% означает, что направляющие будут отображаться только при увеличении масштаба до 200% и выше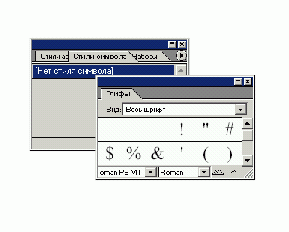
Рис. 2.26, б)
Вы можете задать автоматическую привязку объектов к направляющим при перемещении объектов, что облегчает их выравнивание.
Привязка объектов к направляющим
Выполните команды View › Snap to Guides (Просмотр › Выровнять по направляющим).
Чтобы отключить функцию, выберите команду еще раз.
Изменение расстояние привязки
- Выполните команды Edit › Preferences › Guides.
- Введите значение в поле Snap to Zone (Зона привязки) диалогового окна настройки параметров направляющих (рис. 2.19). Данное значение задает расстояние (в пикселях) от направляющей до объекта. При достижении этого расстояния объект будет привязан к направляющей.