Просмотр изображений
Настройка растровых и векторных изображений
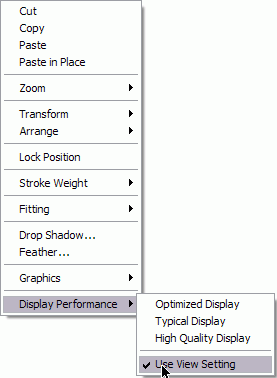
Рис. 8.36. Контекстное меню Display Performance объекта позволяет изменять характеристики его отображения
- Выполните команды Edit › Preferences › Display Performance (Редактирование › Установки › Изображения на экране) (Mac OS 9 и Windows).
Или:
Выполните команды InDesign › Preferences › Display Performance (InDesign › Установки › Изображения на экране) (Mac OS X).
- Щелкните по одному из переключателей в области Adjust View Settings (рис. 8.36).
- Перетащите ползунки Raster Images (Растровые изображения) или Vector Graphics (Векторная графика) в одно из следующих положений – рис. 8.37:
- Gray Out (Серые плашки) – серый фон вместо изображения (рис. 8.38). Это самый быстрый способ отображения;
- Proxy (Стандартные) – 72 пикселя на дюйм. Это лучшая характеристика, позволяющая верно отобразить картинку;
- High Resolution (С высоким разрешением) – картинка с максимальным разрешением внизу.
- Повторите перечисленные действия с другими переключателями.
Разрешающая способность растровых изображений и векторной графики может быть разной. Это позволяет быстро перерисовывать крупные растровые файлы и подробно детализировать векторную графику.

Рис. 8.37. Переключатель Adjust View Settings можно устанавливать в три разных положения
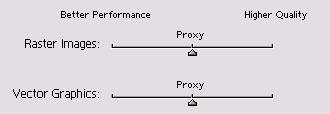
Рис. 8.38. Ползунки Raster Images и Vector Graphics позволяют управлять отображением форматов
Можно устанавливать отображение для эффектов прозрачности, а также растушевки и наложения теней.
Установка отображения эффекта прозрачности
- Выберите один из переключателей в области Adjust View Settings.
- Перетащите ползунок Transparency (Прозрачность) в одну из следующих позиций (рис. 8.39):
- Off (Выключена) – не отображает эффекты прозрачности. Это самая быстрая характеристика изображения;
- Low Quality (Низкое качество) – отображает базовые режимы непрозрачности и наложения. Тени и растушевка представлены с низкой разрешающей способностью. Некоторые режимы наложения могут изменяться при окончательном выводе;
- Medium Quality (Среднее качество) – отображает тени и растушевку с низкой разрешающей способностью;
- High Quality (Высокое качество) – отображает более высокое разрешение теней и растушевки. Режимы наложения выступают в корректном представлении цветов CMYK.
- Повторите все перечисленные шаги с другими переключателями.

Рис. 8.39. Ползунок Transparency позволяет управлять отображением теней и эффектов прозрачности