Установка позиций табулятора
Следующим и наиболее важным моментом работы с табуляцией является установка позиций табуляторов или элементов управления форматированием, определяющих позиции перехода текста при нажатии клавиши табуляции. Эти позиции задаются в палитре Tabs.
Палитра Tabs
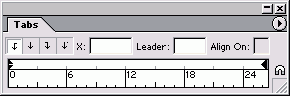
Рис. 13.3. Палитра Tabs содержит элементы управления для вставки табуляторов и выравнивания текста по ним
Выполните команды Type › Tabs (Текст › Табуляция). Поверх текстового фрейма появится палитра Tabs (рис. 13.3).
В случае, если палитра Tabs не отображается рядом с текстом, щелкните по пиктограмме Position Palette above Text Frame, чтобы палитра появилась в нужном месте.
Выбор позиции табулятора
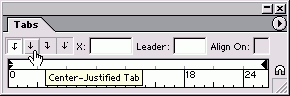
Рис. 13.4. Для выравнивания текста выберите одну из четырех пиктограмм, соответствующих нужному способу выравнивания
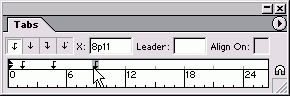
Рис. 13.5. Примеры размещения текста в результате применения четырех видов выравнивания
- Выделите текст.
- Выберите одну из четырех пиктограмм выравнивания на линейке (рис. 13.4 и 13.5):
- Влево – выравнивание левой границы текста по позиции табулятора;
- По центру – центрирование текста по отношению к позиции табулятора;
- Вправо – выравнивание правой границы текста по позиции табулятора
- По десятичной точке – выравнивание текста по десятичной точке в чис ловых выражениях или точке предложения.
- Щелкните по линейке в том месте, где вы хотите поместить табулятор.
Или:
Введите число в поле X (Позиция). Небольшая пиктограмма табулятора укажет позицию табуляции.
Табуляторы по умолчанию предназначены для выравнивания по левому краю и располагаются с шагом 1.27 см. При добавлении нового табулятора в линейку все исходные табуляторы с левой стороны от него исчезают.
Перемещение табулятора
- Выделите текст.
- Откройте палитру Tabs.
- Чтобы изменить вид выравнивания, выберите нужный маркер табулятора, а затем щелкните по другой пиктограмме выравнивания.
Или:
Удерживая нажатой клавишу Opt/ALT, щелкните по маркеру табулятора на линейке.
- Чтобы изменить позицию табуляции, перетащите табулятор в новое место.
Во время перемещения табулятора вдоль линейки его положение в тексте будет отмечено черной линией, даже если палитра не выровнена относительно текстового фрейма (рис. 13.6).
В большинстве случаев необходимо, чтобы копии табулятора равномерно распределялись по ширине всего текстового фрейма. Программа InDesign позволяет легко это сделать.
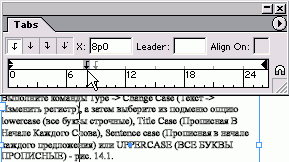
Рис. 13.6. При перемещении табулятора линия в тексте поможет уточнить его положение