Поиск и замена текста
- Щелкните по кнопке Format (Формат) в разделе Find Format Settings (Найти атрибуты) диалогового окна Find/Change. На экране появится диалоговое окно Find Format Settings (рис. 14.11).
- Выберите категорию форматирования в левой части диалогового окна (рис. 14.12):
- Style Options (Параметры стиля) – стили символов и абзацев (о работе со стилями см. в разделе "Задание стилей");
- Basic Character Formats (Основные форматы шрифта) – формат символов;
- Advanced Character Formats (Расширенные форматы шрифта) – язык и эффекты искажения;
- Indents and Spacing (Отступы и отбивки) – выключка, отступы и отбивки;
- Keep Options (Удержать строки) – перенос строк абзаца при его разрыве;
- Drop Caps and Composer (Буквицы и компоновщик абзацев) – буквица и компоновщик абзацев;
- Character Color (Цвет символа) – цвет из палитры Swatches (Образцы);
- ОреnType – атрибуты шрифтов ОреnType.
- Введите критерий поиска в полях выбранной категории.
Если вы хотите найти весь текст размером 12 пунктов, выберите категорию Basic Character Formats и введите значение 12 в поле размера кегля.
- Нажмите ОК. Критерий поиска будет отображен в поле Find Format Settings (рис. 14.13).
Для того чтобы задать поиск только элементов форматирования без учета определенного текста, оставьте поле Find what пустым.
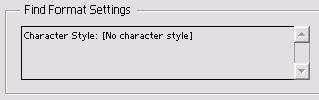
Рис. 14.13. Критерий поиска отображается в поле Find Format Settings диалогового окна Find/Change
В развернутом диалоговом окне Find/Change можно выполнять поиск и замену атрибутов форматирования.
Опции замены атрибутов форматирования
- Выберите опцию Format в разделе Change Format Settings (Изменить атрибуты) диалогового окна Find/Change. На экране появится диалоговое окно Change Format Settings.
Данное диалоговое окно аналогично диалоговому окну Find Format Settings. - Выберите одну из категорий форматирования в левой части этого окна.
- Введите критерий замены в полях выбранной категории.
Пиктограмма в виде желтого треугольника рядом с полями Find what и Change to означает, что для поиска и замены были выбраны параметры форматирования (рис. 14.14).
Щелкнув по кнопке Fewer Options (Меньше параметров), можно уменьшить размер диалогового окна Find/Change и продолжить поиск элементов форматирования.
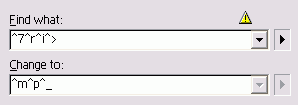
Рис. 14.14. Пиктограмма предупреждения рядом с полями Find what и Change to означает, что для поиска и замены были выбраны параметры форматирования
Удаление опции формата
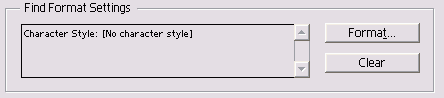
Рис. 14.15. Щелкните по кнопке Clear, чтобы удалить заданные параметры форматирования для поиска
Щелкните по кнопке Clear (Очистить), чтобы удалить заданные параметры форматирования поиска и замены в полях Find Format Settings и Change Format Settings (рис. 14.15).