Связывание текста
Вы заполните пространство под рисунком, создав новый текстовый фрейм и связав помещенный рассказ с новым фреймом. Чтобы связать новый фрейм в середине рассказа, можно щелкнуть на выходном порту предыдущего фрейма или на входном порту последующего фрейма.
Удерживая нажатой клавишу CTRL (Windows) или Command (Mac OS), перетащите направляющую с горизонтальной масштабной линейки на отметку 28р. При удерживании нажатой функциональной клавиши направляющая устанавливается для всего разворота, а не для страницы.
Нажмите и удерживайте нажатой клавишу SHIFT для более точного перетаскивания направляющей с дискретностью в 1р, или можно выделить направляющую с помощью инструмента Selection (Выделение) и затем ввести значение 28р в поле Y палитры Transform (Трансформация).
Щелкните на левом текстовом фрейме на странице 2, чтобы выделить его, а затем щелкните на выходном порту в нижнем правом углу фрейма. Выходной порт принимает вид синей стрелки, что указывает на продолжение рассказа в другом фрейме.
Расположите загруженный значок текста непосредственно под направляющей 28р внизу правой колонки и щелкните, чтобы создать фрейм, который заполнит оставшуюся часть колонки.
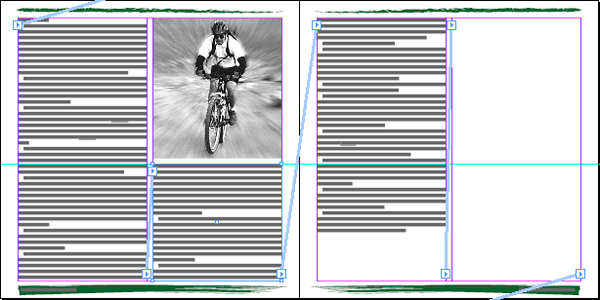
Связывание нового текстового фрейма с текстом в середине рассказа.
Ширина созданного текстового фрейма равна ширине колонки. Сейчас вы завершили компоновку страницы 2 бюллетеня.
Выберите команду меню View › Hide Text Threads (Вид › Скрыть связи текста).
Сейчас для снятия выделения со всех элементов вы воспользуетесь комбинацией клавиш вместо команды меню.
Нажмите комбинацию клавиш SHIFT + CTRL +A (Windows) или SHIFT + Command+ A (Mac OS), чтобы снять выделение со всех элементов. Затем сохраните файл.