Закрытие и окраска нарисованного объекта
Чтобы залить воротничок сплошным цветом, необходимо сначала замкнуть (close) фигуру воротничка. Вы будете продолжать работу со слоем Collar (выделенным на палитре Layers (Слои)) и видимым слоем Template 2.
Нажмите клавишу Р, чтобы выбрать инструмент Реn (Перо), и поместите указатель мыши прямо над точкой 1, чтобы возле указателя инструмента появилась косая черта ( ). Косая черта указывает на то, что вместо создания нового пути будет продолжено рисование пути из конечной точки.
). Косая черта указывает на то, что вместо создания нового пути будет продолжено рисование пути из конечной точки.
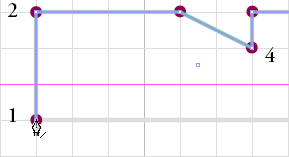
Запомнив горячие клавиши, используемые при рисовании (как, например, горячая клавиша выбора инструмента Реn (Перо), которую вы только что использовали), вам не надо будет часто обращаться к панели инструментов. Это позволит работать быстрее и методичнее. Многие пользователи находят удобным управлять одной рукой мышью, а вторую держать на клавиатуре, чтобы нажимать комбинации клавиш и клавиши-модификаторы (modifier).
Щелкните на конечной точке 1. Обратите внимание, что косая черта возле указателя инструмента моментально сменилась на знак вставки ( ).
).
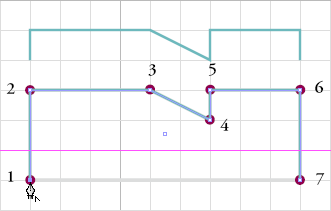
Переместите указатель мыши на точку 7 и обратите внимание, что возле указателя инструмента появился значок петли ( ), указывающий на то, что при щелчке мыши путь замкнется. Щелкните на точке 7, чтобы замкнуть фигуру воротничка.
), указывающий на то, что при щелчке мыши путь замкнется. Щелкните на точке 7, чтобы замкнуть фигуру воротничка.
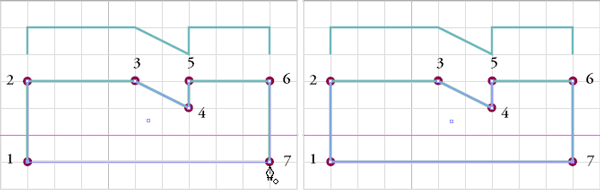
На палитре Layers (Слои) щелкните на значке глаза ( ) в строке слоя Template 2, чтобы скрыть данный слой. Не снимайте выделения с пути.
) в строке слоя Template 2, чтобы скрыть данный слой. Не снимайте выделения с пути.
На панели инструментов щелкните на квадрате Fill (Заливка) ( ), а затем на палитре Swatches (Образцы) щелкните на строке с именем TRUMATCH 25-с1 50% (второй образец данного цвета).
), а затем на палитре Swatches (Образцы) щелкните на строке с именем TRUMATCH 25-с1 50% (второй образец данного цвета).
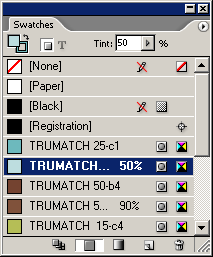
Нажмите клавишу X, чтобы на панели инструментов переместить квадрат Stroke (Обводка) на передний план.
Щелкните на кнопке Apply None (Применить нулевое значение) ( ) (кнопка расположена под квадратами Fill/Stroke (Заливка/Обводка)), чтобы удалить цвет обводки.
) (кнопка расположена под квадратами Fill/Stroke (Заливка/Обводка)), чтобы удалить цвет обводки.
Чтобы снять выделение со всех объектов, нажмите комбинацию клавиш SHIFT + CTRL + A (Windows) или SHIFT + Command+A (Mac OS), либо выберите в меню команду Edit › Deselect All (Правка › Отменить все выделение).
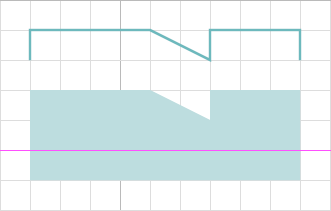
Выберите в меню команду View › Fit Page in Window (Вид › Целая страница) и сохраните файл.