Подготовка к рисованию фигуры головы
Форма головы, полученная в результате работы, будет состоять из криволинейных и прямолинейных сегментов, соединенных угловыми точками. Перед тем как начать рисование инструментом Реn (Перо), нужно показать и активизировать все необходимые элементы.
- На палитре Layers (Слои) щелкните на значках глаза (
 ) в строках слоев Flower и Template 3, чтобы скрыть эти слои. Затем щелкните на крайнем левом прямоугольнике в строке слоя Template 4, чтобы сделать данный слой видимым.
) в строках слоев Flower и Template 3, чтобы скрыть эти слои. Затем щелкните на крайнем левом прямоугольнике в строке слоя Template 4, чтобы сделать данный слой видимым. - В окне документа прокрутите изображение или измените масштаб документа, чтобы можно было беспрепятственно видеть все числа и направляющие линии шаблона для вычерчивания головы.
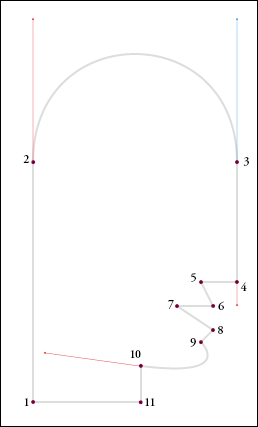
- На палитре Layers (Слои) щелкните на крайнем левом прямоугольнике строки слоя Head/eye (Голова/глаз), чтобы сделать данный слой видимым. В окне документа появится незаконченный путь, начинающийся в точке 1 и заканчивающийся в точке 6.
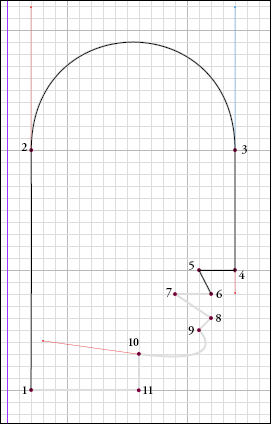
- На палитре Layers (Слои) щелкните на строке слоя Head/eye, чтобы сделать слой целевым.
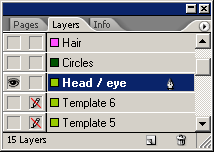
Сейчас вы воспользуетесь комбинацией клавиш, чтобы отобразить сетку и включить привязку к ней объектов.
- Убедитесь, что на панели инструментов выбран режим Normal View Mode (Обычный режим просмотра); если режим не установлен, щелкните на кнопке, соответствующей этому режиму.
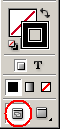
Если линии сетки документа по-прежнему не видны, нажмите комбинацию клавиш CTRL + ' (Windows) или Command+' (Mac OS), чтобы отобразить их.
- Нажмите комбинацию клавиш SHIFT + CTRL + ' (Windows) или SHIFT + Command+ ' (Mac OS), чтобы включить привязку объектов к сетке документа. Чтобы убедиться, что флажок Snap to Document Grid (Привязка к сетке документа) установлен, выберите в меню команду View (Вид). В открывшемся меню напротив команды Snap to Document Grid (Привязка к сетке документа) должен стоять флажок.