Изменение формы существующих сегментов
Теперь вы сделаете форму рта более выразительной, заменив несколько прямолинейных сегментов криволинейными. Изменить форму существующих сегментов очень просто.
- На палитре Layers (Слои) щелкните на крайнем левом прямоугольнике строки слоя Template 5, чтобы появился значок глаза (
 ). Слой Template 5 содержит шаблон окончательной формы рта.
). Слой Template 5 содержит шаблон окончательной формы рта. - Увеличьте масштаб изображения в окне документа, чтобы одновременно были видны нос, рот и подбородок.
- Не снимая выделения с пути головы в окне документа, нажмите клавишу А, чтобы выбрать инструмент Direct Selection (Прямое выделение) (
 ). В данном случае необходимо использовать именно инструмент Direct Selection (Прямое выделение), поскольку инструмент Selection (Выделение) отображает ограничивающий прямоугольник пути, а не его опорные точки.
). В данном случае необходимо использовать именно инструмент Direct Selection (Прямое выделение), поскольку инструмент Selection (Выделение) отображает ограничивающий прямоугольник пути, а не его опорные точки. - Нажмите клавишу Р, чтобы выбрать инструмент Реn (Перо) (
 ), и расположите указатель мыши над точкой 6 (но пока не щелкайте). Когда указатель будет расположен над точкой, вы увидите рядом с указателем мыши маленький знак "минус" (
), и расположите указатель мыши над точкой 6 (но пока не щелкайте). Когда указатель будет расположен над точкой, вы увидите рядом с указателем мыши маленький знак "минус" ( ).
). - Не меняя положения указателя инструмента Реn (Перо), нажмите и удерживайте клавишу ALT (Windows) или Option (Mac OS). Обратите внимание, что форма указателя мыши сменилась на значок инструмента Convert Direction Point (Преобразование направляющей точки) (
 ) – в данном случае выбран реальный инструмент, а не инструмент Реn (Перо) со значком вставки. Удерживая нажатой клавишу ALT или Option, перетащите указатель мыши из точки 6 вдоль красной линии, выходящей из данной точки. Появится направляющая линия, и угловая точка преобразуется в гладкую точку.
) – в данном случае выбран реальный инструмент, а не инструмент Реn (Перо) со значком вставки. Удерживая нажатой клавишу ALT или Option, перетащите указатель мыши из точки 6 вдоль красной линии, выходящей из данной точки. Появится направляющая линия, и угловая точка преобразуется в гладкую точку. 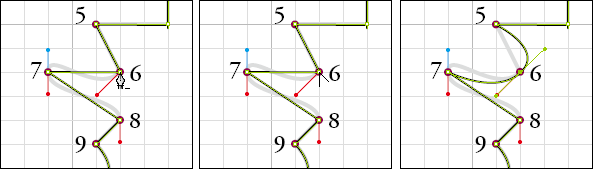
Не беспокойтесь о том, что сегменты между точками 5, 6 и 7 не совпадают с сегментами шаблона. Эти сегменты будут настроены на следующих шагах. Сначала вы отведете назад верхнюю направляющую линию, чтобы восстановить прямолинейный сегмент между точками 5 и 6.
При щелчке на гладкой точке с нажатой клавишей ALT /Option гладкая точка преобразуется в угловую точку, при этом направляющие линии удаляются.
- Расположите указатель инструмента Реn (Перо) над верхней направляющей точкой точки 6. Затем, удерживая нажатой клавишу ALT (Windows) или Option (Mac OS), перетащите верхнюю направляющую точку обратно в точку 6.
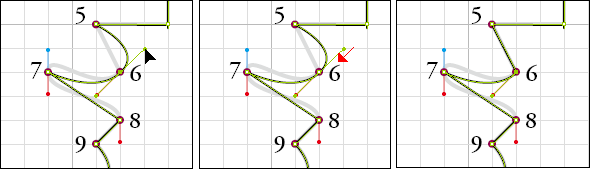
- Расположите указатель инструмента Реn (Перо) над точкой 7 и, удерживая нажатой клавишу ALT /Option, перетащите указатель мыши из точки 7 вниз до красной точки. Точка 7 была преобразована из угловой точки в гладкую точку. Растягивание направляющих линий также влияет на левую половину сегмента между точками 6 и 7; теперь сегмент совпадает с сегментом шаблона.
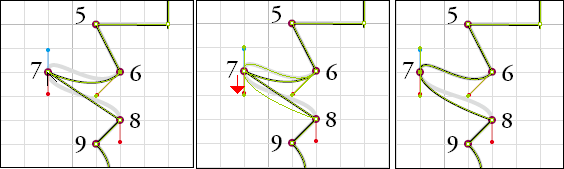
- Расположите указатель инструмента Реn (Перо) над точкой 8 и, удерживая нажатой клавишу ALT /Option, перетащите указатель мыши из точки 8 вниз до красной точки, чтобы сегмент между точками 8 и 9 стал изогнутым.
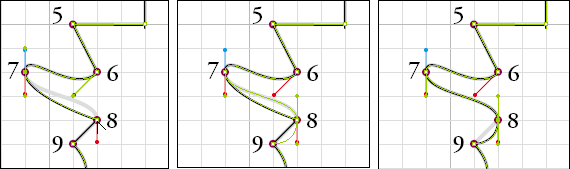
- Расположите указатель инструмента Реn (Перо) над нижней направляющей точкой точки 8. Удерживая нажатой клавишу ALT /Option, перетащите нижнюю направляющую точку вверх, в точку 8.
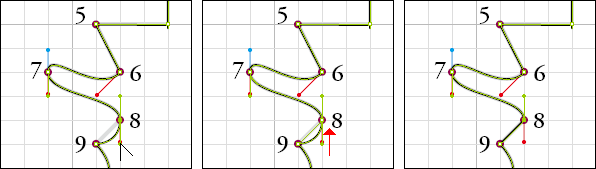
- Нажмите комбинацию клавиш CTRL +O (Windows) или Command+O (Mac OS), чтобы отобразить в окне всю страницу целиком.
- На палитре Layers (Слои) щелкните на значке глаза в строке слоя Template 5, чтобы скрыть этот слой.
- Снимите выделение со всех объектов и затем сохраните файл.
Разные художники используют разные стили рисования. Некоторые сразу устанавливают все углы и кривые, другие же предпочитают создать черновой вариант фигуры, используя угловые точки, а позднее возвращаются к черновому варианту, чтобы добавить и поправить кривые, как это делали вы только что. Приобретя опыт, вы сами выберете предпочитаемый метод рисования.