Методы работы со страницами публикации
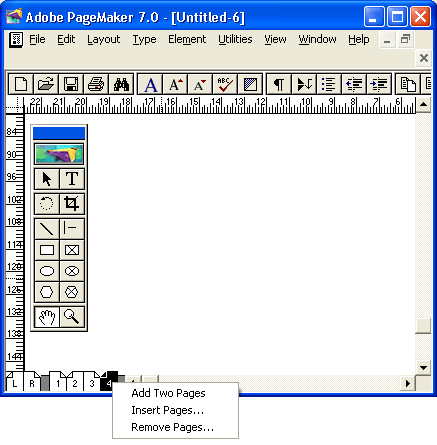
Рис. 17.2. Контекстное меню пиктограмм страниц документа
Наличие нескольких способов вставки страниц позволяет использовать именно тот из них, который удобнее в данный момент работы. Самый быстрый способ для большинства случаев – с использованием контекстного меню (рис. 17.2), с помощью которого можно быстро добавить две страницы после текущего разворота (без открытия диалогового окна). Если же нужно добавить иное число страниц, из того же контекстного меню откройте окно Insert Pages (Вставить страницы). Это гораздо быстрее, чем вызывать его командой главного меню.
Удаление страниц
Удалить страницы в PageMaker можно с помощью следующих диалоговых окон.
- Диалоговое окно Document Setup (Параметры документа), строка ввода Number of pages (Количество страниц). Если ввести в эту строку число, меньшее количества страниц в документе, будут удалены все страницы документа, превышающие новое значение. Лишние страницы удаляются, начиная с конца документа. При этом PageMaker не запрашивает подтверждение удаления страниц, даже если на них присутствуют объекты. Понятно, что с этой возможностью нужно обращаться осторожно, чтобы не потерять данные в конце публикации.
- Диалоговое окно Remove Pages (Удалить страницы) (рис. 17.3). Оно вызывается одноименной командой меню Layout (Макет) или контекстного меню пиктограмм.
Работа с этим диалоговым окном очень проста. Достаточно ввести в поля номера нежелательных страниц. Перед удалением программа PageMaker запросит подтверждение.
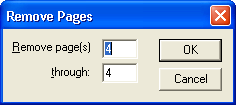
Рис. 17.3. Диалоговое окно Remove Pages
Текстовые блоки материалов, располагавшиеся на удаленных страницах, пропадают, но текстовые блоки на страницах, находящихся перед и после удаленных, остаются связанными.
Перемещение по страницам публикации
Перемещаться по страницам публикации можно разными способами. Выберите наиболее подходящий к ситуации.
- Щелкните мышью в нижней части окна публикации на пиктограмме с номером нужной страницы. (Если строка пиктограмм не вместила номер нужной вам страницы, воспользуйтесь кнопкой-стрелкой.)
- Выберите из меню Layout (Макет) команду Go to Page (Перейти к странице) и введите номер нужной страницы. Аналог этой команды – комбинация клавиш ALT + CTRL + G.
- Чтобы перейти к предыдущей странице (или развороту), нажмите клавишу Page Up; чтобы перейти к следующей странице (или развороту) – клавишу Page Down.
- В текстовом режиме, в пределах разворота перемещайтесь от строки к строке клавишами управления курсором. Дойдя до последнего (первого) символа на странице, курсор не будет двигаться ниже (выше). Нажмите клавишу Page Down (Page Up), и вы перейдете на следующую (предыдущую) страницу или разворот. При этом курсор окажется в позиции первого символа следующего разворота, если блоки на соседних страницах связаны (в случае работы с книгой так оно и будет).
- Нажмите клавишу SHIFT и, не отпуская ее, выберите команду Go to Page (Перейти к странице) меню Layout (Макет). Страницы пролистываются начиная с первой. Изображение каждой из них некоторое время задерживается на экране. Чтобы остановить пролистывание, щелкните кнопкой мыши или нажмите любую клавишу на клавиатуре.
