Гипертекст в PageMaker. Ссылки.
Определение источников
Теперь, когда в публикации созданы внутренние и внешние привязки, можно приступить к организации собственно гипертекстовых ссылок. Для этого необходимо определить элемент-источник для каждой привязки. Сначала следует выделить любой графический элемент инструментом Pointer Тool (Стрелка). или фрагмент текста инструментом Text Tool (Текст). Далее следует выбрать привязку щелчком мыши на ее пиктограмме в палитре гиперсвязей. Эта последовательность действий откроет диалоговое окно с запросом имени гиперсвязи. Имя гиперсвязи может быть любым, т. к. оно используется только для удобства ориентации в гипертексте и не будет фигурировать в получаемом после экспорта электронном варианте публикации. В палитре гиперсвязей под именем привязки появится имя гиперссылки, указывающей на нее. Как уже отмечалось выше, одной привязке могут соответствовать несколько гиперссылок. В данном случае под именем привязки будут находиться несколько строк с именами гиперссылок. Редактирование имени гиперссылки не приводит к ее изменению.
Таким простым способом можно определить все гиперссылки в публикации. Если поместить текстовый курсор на текст, связанный гиперссылкой, в палитре гиперсвязей автоматически подсветится строка с именем этой гиперссылки и в правой ее части появится квадратик, свидетельствующий о том, что выбрана именно эта гиперссылка. Посмотрев на имя привязки, соответствующей гиперссылки, можно легко определить, куда данная гиперссылка ведет. Таким образом, палитра гиперссылок представляет собой весьма удобную базу данных по всем гиперсвязям, имеющимся в публикации.
Установки PageMaker для работы с WWW
Проследить, куда ведут гиперссылки, можно не только по базе данных о них в палитре гиперсвязей, но и непосредственно, как в окне браузера. Гипертекстовые ссылки становятся активными при выбранном инструменте Hand Tool (Рука). На их отображение в режиме просмотра влияют установки, сделанные в диалоговом окне Online Preferences (Установки: Контроль HTML) (рис. 18.6). Это диалоговое окно вызывается командой Online (Контроль HTML) подменю Preferences (Установки) меню File (Файл).
Переключатель Outline link sources when hand tool is selected (Выделять гиперссылки в режиме просмотра) заставляет PageMaker выделять элементы-источники синими рамками. В противном случае гиперссылку можно обнаружить, только подведя к ней курсор мыши, который меняет свой вид с просто "руки" на "указующий перст". Переключатель Center upper-left of anchor when testing hyperlinks (Показывать привязки при проверке гиперсвязей) далеко не всегда удобно держать включенным. В этом его положении при выборе ссылки точка привязки отображается на экране отцентрованной. Масштаб отображения страницы при этом не изменяется (остается тем, каким он был при последнем просмотре страницы), а страница смещается в окне документа так, чтобы привязка находилась в его центре.
В группе URL information (Информация URL) находятся поля, в которые вводятся установки Proxy-сервера, через который вы подключены к Интернету, и умалчиваемый каталог для импорта Web-страниц. Доступ к Интернету через Proxy-сервер является очень часто применяемым способом доступа. Он используется в корпоративных локальных сетях, когда необходимо обеспечить безопасный выход в Интернет для всех пользователей сети через один внешний канал, или для организации кэширования Web-страниц на сервере поставщика" услуг Интернета. В поле Proxies (Прокси) следует ввести доменное имя или IP-адрес Proxy-сервера, а в поле Port (Порт) – порт, через который он работает. В поле No proxies (Без прокси) введите имена тех серверов, которые требуют прямого обращения. Это, как правило, имена серверов, установленных в локальной сети, и сервера – поставщика услуг Интернета. Поле Download to folder (Загрузить в папку) определяет каталог, в который PageMaker помещает импортированные из Интернета Web-страницы.
— Регулярная проверка качества ссылок по более чем 100 показателям и ежедневный пересчет показателей качества проекта.
— Все известные форматы ссылок: арендные ссылки, вечные ссылки, публикации (упоминания, мнения, отзывы, статьи, пресс-релизы).
— SeoHammer покажет, где рост или падение, а также запросы, на которые нужно обратить внимание.
SeoHammer еще предоставляет технологию Буст, она ускоряет продвижение в десятки раз, а первые результаты появляются уже в течение первых 7 дней. Зарегистрироваться и Начать продвижение
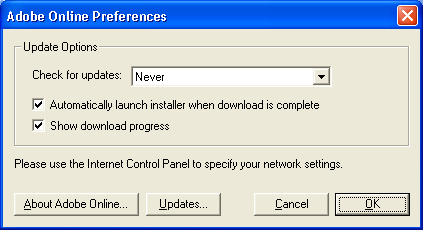
Рис. 18.6. Диалоговое окно Online Preferences
