Редактирование кадров анимации
Режим Editor mode (Режим редактирования) рабочей области позволяет редактировать кадры непосредственно в программе GIF Animator. Для этого служит набор инструментов, таких как Paint (Кисть), Rectangle (Прямоугольник), Fill Tools (Заливка) и др. С их помощью можно не только изменить цвет отдельных пикселов или областей изображения, но и нарисовать в нем новые элементы.
При использовании анимаций из Интернета, которые уже были оптимизированы, может оказаться невозможным редактирование их кадров. В этом случае следует воспользоваться командой Edit › Regenerate Frames (Правка › Восстановить кадры), позволяющей восстановить изображения в кадрах для их последующего редактирования в режиме Editor mode либо в стороннем приложении.
Скопировать один или несколько существующих кадров можно с помощью команды Edit › Duplicate (Правка › Дублировать), вызывающей одноименное диалоговое окно. Для этого кадры предварительно выделяют на панели Layer panel (Панель кадров) и в окне Duplicate (Дублирование) задают количество копий, которое необходимо создать. В поле Horizontal Shifting (Горизонтальный сдвиг) задается сдвиг по горизонтали для новых изображений, причем отрицательные величины соответствуют сдвигу влево, а положительные – вправо от исходного изображения. Для сдвига по вертикали служит поле Vertical Shifting (Вертикальный сдвиг), в котором отрицательные величины вызывают сдвиг вверх, а положительные – вниз от исходного расположения кадра. Если изображение исходного кадра имеет координаты (0, 0), то допускается ввод только положительных значений. Данная команда позволяет простым способом создать эффект перемещения объекта.
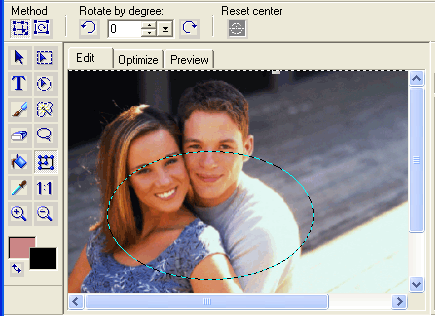
Рис. 1.9. Выбор нового размера кадра
Если в анимации кадры различаются только небольшой областью, то можно уменьшить размер файла, оставив в последующих кадрах только эту область. При этом результат анимации будет тот же самый. Чтобы уменьшить размер кадра, следует воспользоваться командой Edit › Crop (Правка › Обрезать) или одноименной кнопкой на вкладке Edit (Правка) рабочей области, вызывающими окно Crop (Обрезка) (рис. 1.9). С помощью мыши изменяется размер рамки обреза, и она помещается в соответствующее место. Для замены оригинального кадра обрезанным следует установить флажок Replace original image layer (Заменить исходный слой). Переключатель Apply to selected image layers only (Применить только к выделенным кадрам) в правом нижнем углу позволяет изменить размер только выделенных кадров, a Apply to all image layers (Применить ко всем кадрам) – сразу всех кадров анимации. Щелчок на кнопке ОК закроет окно Crop (Обрезка), размеры заданных кадров изменятся.
В режиме Edit mode можно изменить размеры одного или нескольких кадров, если они оказались слишком велики по размеру, что часто случается при импорте видеофайлов. Для этой цели служит команда Edit › Resample (Правка › Изменить разрешение) или одноименная кнопка на вкладке Edit (Правка) рабочей области, вызывающие диалоговое окно Resample (Изменение разрешения). Предварительно следует выделить нужные кадры на панели Layer panel (Панель кадров). При нажатой клавише SHIFT выделяется группа последовательных кадров, а при нажатой клавише CTRL выделяются несмежные кадры в любом порядке. В окне Resample (Изменение разрешения) указывается, каким образом следует изменить размеры. Установка флажка Keep aspect ratio (Сохранить пропорции) сохраняет пропорции кадра при изменении одного из размеров по ширине или высоте, которые могут быть заданы как в процентах, так и непосредственно в пикселах.
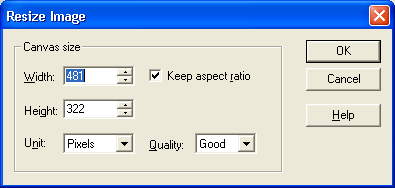
Рис. 1.10. Окно выбора нового размера кадра
Переключатель Resample quality (Качество изменения разрешения) контролирует качество нового изображения и позволяет задать следующие значения:
- Normal (Нормальное) – обеспечивает среднее качество, сохраняя исходные цвета изображения без их преобразования;
- Fine (Отличное) – использует установки для более высокого качества изображения, однако может вызвать нежелательные изменения изображения из-за преобразования отдельных цветов;
- Super-fine (Высшее) – обеспечивает самое высокое качество, но преобразовывает большинство цветов изображения, изменяя его по сравнению с исходным. Установка флажка Keep relative position (Сохранить положение) сохраняет положение кадра на логическом экране рабочей области относительно правого верхнего угла экрана. Следует иметь в виду, что при этом возможно размывание изображения на границах для достижения более высокого качества.
Для объединения двух и более кадров в один можно использовать команду Layer › Merge Images (Слой › Объединить рисунки), вызывающую одноименное диалоговое окно. Предварительно на панели Layer panel (Панель кадров) следует выделить кадры, подлежащие объединению. При этом сначала должен идти кадр, который будет служить фоном, а кадр, который будет на переднем плане, должен следовать непосредственно за ним. Установка флажка Replace original image layers (Заменить исходные кадры) позволяет заменить выделенные кадры объединенным. Эта команда позволяет создавать эффекты движения фона по отношению к объекту либо просто сократить количество кадров анимации.