Специальные эффекты
К тексту можно применить набор анимационных эффектов. Подобно эффекту бегущей строки, баннер в этом случае может состоять из нескольких строк текста с различной задержкой их появления. Для этого по команде Layer › Add Banner Text › Animation (Слой › Добавить заголовок › Анимированный) открывается окно Add Animation Text (Анимированный заголовок), в котором указывается, сколько строк текста следует использовать. На дополнительной вкладке Effects (Эффекты) с помощью раскрывающихся списков выбираются способы появления и исчезновения текста на экране.
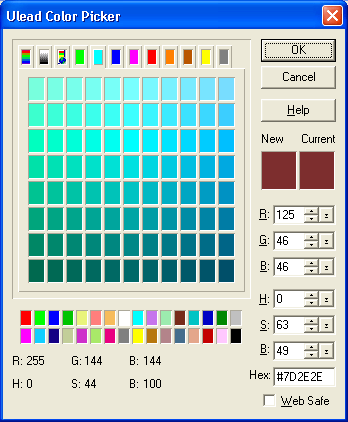
Рис. 1.25. Окно Ulead Color Picker
Цветовая анимация кадра позволяет использовать набор цветов, входящих в палитру (от 2 до 32). Для каждого анимируемого цвета создается отдельный кадр. Этот эффект наиболее заметен для изображений, содержащих небольшое число цветов. Чтобы создать анимацию цвета, следует выбрать команду Layer › Add Color Animation (Слой › Добавить анимацию цвета), открывающую одноименное окно. На представленной в окне палитре нужно отметить группу желаемых цветов, для чего используются клавиши SHIFT для цветов, расположенных последовательно, и CTRL для произвольно расположенных цветов. Затем с помощью мыши цвета в области Animation order (Порядок анимации) размещаются в нужном порядке. Установка флажка Reverse animation order (Обратить порядок) позволяет изменить этот порядок на противоположный. Для удаления цвета из последовательности достаточно вытащить его мышью из области Animation order (Порядок анимации). Следует отметить, что применение этого эффекта к 256-цветным изображениям не дает заметного результата.
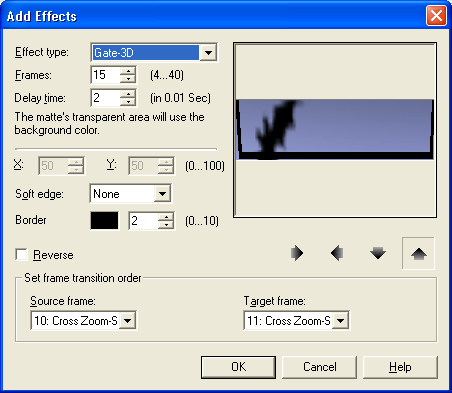
Рис. 1.26. Окно Add Effect
GIF Animator содержит также специальный эффект, который создает иллюзию вращающегося куба. По команде Layer › Add Effect (Слой › Добавить эффект) открывается одноименное диалоговое окно, в котором можно указать два кадра и способ создания иллюзии вращающегося куба, заменяя одно изображение другим в выбранном направлении (раскрывающийся список Direction) и с заданной задержкой (поле Delay time). Параметры Perspective (Перспектива) и Contrast (Контраст) позволяют усилить эффект. Выбор фонового кадра в списке Source image (Исходное изображение) позволяет создать эффект преобразования фона в изображение. Для обратного эффекта фоновый кадр следует указать в списке Destination image (Результирующее изображение).