Пользовательские установки
При копировании изображения в GIF Animator из внешней программы для него задается набор параметров по умолчанию. Пользователи могут задать свои значения этих начальных параметров, для чего следует выбрать команду File › Preferences (Файл › Установки), открывающую одноименное диалоговое окно с набором вкладок.
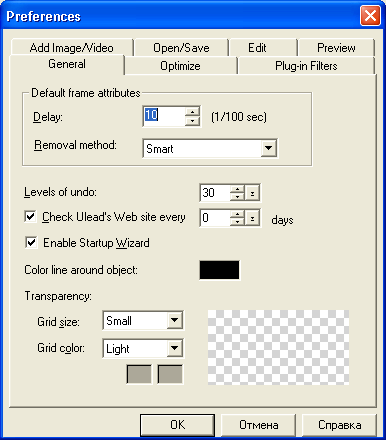
Рис. 1.31. Вкладка General окна Preferences
На первой вкладке General (Общие) (рис. 1.31) задаются следующие параметры:
- в области Default Global Palette (Глобальная палитра по умолчанию) определяется способ построения глобальной палитры при создании новой анимации:
- Use the palette of the first image layer (Использовать палитру первого слоя) – выбирается оригинальная палитpa первого импортированного в GIF Animator изображения с указанием максимального числа сохраняемых цветов (от 16 до 256);
- Select a predefined palette (Выбрать предопределенную палитру) – выбирается одна из существующих в GIF Animator палитр, включая безопасную палитру с 216 цветами;
- Use a custom palette file (Использовать файл палитры) – выбирается одна из ранее созданных пользователем палитр, сохраненная в специальном файле с расширением PAL;
- флажок Automatically expand Global Palette (Автоматически расширять палитру) задает режим добавления в Global Palette цветов, отсутствующих в ней, но содержащихся во вновь вставляемом изображении. При этом следует указать максимальное число добавляемых цветов. При достижении Global Palette общего размера в 256 цветов новые цвета в нее добавлять нельзя;
- флажок Enable Startup Wizard (Активизировать Мастер запуска) задает появление окна Мастера при каждом запуске программы GIF Animator.
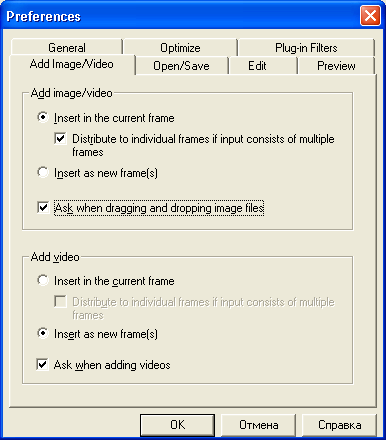
Рис. 1.32. Вкладка Image Layer окна Preferences
На вкладке Image Layer (Слой) (рис. 1.32) задаются параметры, присваиваемые по умолчанию каждому вновь вставляемому изображению:
- Установка флажка Interlaced (Чересстрочный) задает чересстрочное отображение изображения, что поддерживается программами просмотра GIF-файлов, но не поддерживается большинством обозревателей Интернета.
- Флажок Play interlace when previewed (Чересстрочный при предварительном просмотре) позволяет задать отображение чересстрочной развертки в режиме предварительного просмотра с помощью GIF Animator (не влияет на просмотр с помощью обозревателя).
- Поле ввода Delay time (Время задержки) определяет время экспозиции кадра в анимации по умолчанию (может изменяться для каждого из кадров заданием параметра на панели атрибутов Attribute toolbar).
- Поле ввода Specify by frame rate (Определяется частотой кадров) задает частоту кадров, которая однозначно связана со временем экспозиции.
- Раскрывающийся список How to remove (Способ смены кадров) определяет способ смены кадров по умолчанию, хотя его можно изменить для любого кадра выбором этого параметра на панели атрибутов (Attribute toolbar).
- В области Palette conversion (Адаптация палитры) указывается способ, которым GIF Animator адаптирует различные цветовые палитры к 256 цветам.
- Раскрывающийся список Importance (Значимость) задает цветовой канал, определяющий выразительные средства изображения (этому цветовому каналу будет отдано предпочтение).
- Флажок Dither (Имитировать) задает возможность воспроизведения цветов, отсутствующих как в Global Palette, так и в преобразованной Local Palette, путем оптического смешения цветов этих палитр.
- Раскрывающийся список Palette (Палитра) задает тип палитры для кадров анимации.
- Установка флажка Show Preview Image (Показывать изображение) позволяет при импорте новых изображений открывать окно Preview Image (Просмотр изображения), в котором выполняется выбор метода преобразования цветов этого изображения к 256-цветной палитре.