Редактирование объектов
Редактирование анимированных объектов выполняется путем их изменения в ключевых кадрах, а также перемещения и изменения размеров их линий жизни. Во время редактирования на экране можно одновременно отобразить несколько идущих подряд кадров.
Сдвиг линии жизни позволяет переместить объект для воспроизведения в других кадрах, не изменяя продолжительность его демонстрации. Например, объект, отображавшийся в кадрах с 5-го по 20-й, можно сдвинуть так, чтобы он демонстрировался в кадрах с 10-го по 25-й. При этом, конечно, можно поменять и длительность его отображения.
Добавляя, удаляя или перемещая ключевые кадры на линии жизни объекта, можно изменить способ его анимации. Добавление ключевых кадров позволяет усложнить изменения объекта, их удаление позволит отменить нежелательные изменения, а перемещение повлияет на скорость изменений.
Для создания нового ключевого кадра на оси времени выделяем нужный кадр и выполняем команду Movie › Insert keyframe (Фильм › Вставить ключевой кадр). Для удаления существующего ключевого кадра его нужно выделить и выполнить команду Movie › Delete keyframe (Фильм › Удалить ключевой кадр).
Перемещение ключевого кадра выполняется с помощью мыши, однако оно может быть выполнено не далее чем до следующего ключевого кадра. Быстро превратить обычный кадр в ключевой и наоборот можно с помощью двойного щелчка левой кнопки мыши.
Чтобы координировать взаимное положение объектов, Corel R.A.V.E. позволяет отображать несколько кадров на экране в режиме кальки (Onion skin). Режим кальки отображает объекты текущего кадра полноцветными, в то время как объекты других кадров представлены в виде каркасов (Wireframe view). Диапазон кадров, отображаемых на экране в режиме кальки (Onion skin), можно регулировать, перемещая граничные маркеры диапазона вправо и влево от положения указателя текущего кадра (playhead).
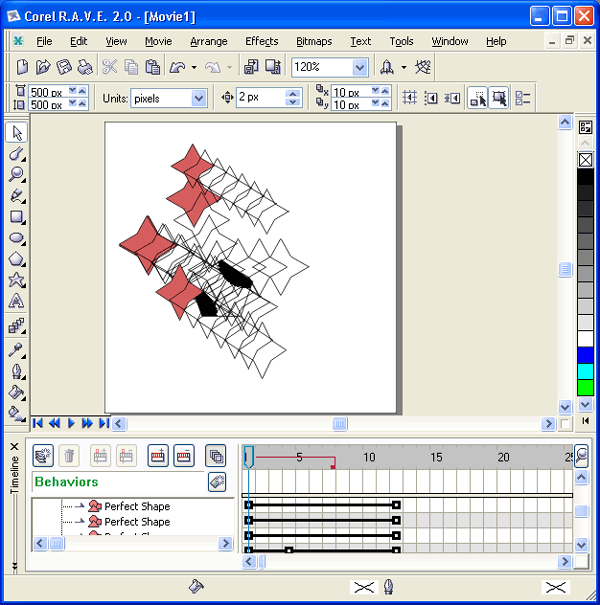
Рис. 5.9. Отображение промежуточных состояний объектов в режиме кальки
Одновременное отображение содержимого разных кадров дает возможность выполнить сравнение взаимного размещения объектов и позволяет выделять те объекты, которые не присутствуют в композиции текущего кадра. Затем выделенные объекты разных кадров можно выравнивать и располагать нужным образом в рабочей области, а также одновременно преобразовывать с помощью соответствующих команд.
Чтобы переключиться в режим кальки (Onion skin), следует щелкнуть по кнопке Show onion skin (Показать режим кальки), находящейся в окне Timeline (Ось времени). Затем c помощью мыши можно переместить граничные маркеры диапазона отображаемых кадров (onion skinning handles), задав число кадров, отображаемых в рабочей области. Чтобы работе не мешали объекты, которые не подлежат редактированию, можно скрыть соответствующие им слои в окне Timeline (Ось времени).
Предварительный просмотр отредактированной анимации выполняется с помощью встроенного проигрывателя по команде Movie › Control › Play Movie (Фильм › Управление › Воспроизвести) или щелчком по синей кнопке Play (Воспроизвести), расположенной внизу окна рабочей области. В режиме предварительного просмотра анимация циклически повторяется до тех пор, пока не будет остановлена командой Movie › Control › Stop movie (Фильм › Управление › Остановить). Кроме указанных действий команды подменю Control (Управление) или кнопки управления позволяют: встать на начало фильма (Rewind to beginning), перейти на конец фильма (Fast forward to end), перейти на следующий кадр (Step forward one frame) или на предыдущий кадр (Step back one frame).
Однако последние из перечисленных действий удобнее выполнять с помощью мыши, перемещая указатель текущего кадра (playhead) в окне Timeline (Ось времени). Перемещение этого указателя с помощью мыши вдоль линейки кадров позволяет также выполнить просмотр анимации (для чего следует удерживать клавишу CTRL нажатой), но уже с той скоростью, с которой будет двигаться указатель, причем возможно также его перемещение назад по оси времени с обратным воспроизведением кадров.
Добавление звука. В Corel R.A.V.E. можно добавить звуковое сопровождение, импортируя аудиофайлы формата WAV.
В результате импорта появится новый звуковой слой, занимающий столько кадров, сколько требуется для воспроизведения этого файла. Его линию жизни можно перемещать, чтобы звук воспроизводился вместе с соответствующими кадрами. Можно также изменить длину линии жизни звукового слоя, но это вызовет искажение звука, хотя иногда приводит к интересным эффектам. Поэтому для воспроизведения звука на протяжении всего фильма лучше сделать его повторяющимся с помощью элемента управления loop (цикл) у имени слоя.