Работа со слоями
В нижней части окна Composition (Композиция) содержится ряд элементов управления, позволяющих выполнять работу с заготовками. При наведении на них указателя мыши появляется всплывающая подсказка с названием элемента:
- Magnification ratio popup (Меню увеличения) – кнопка для вызова меню выбора масштаба изображения (при нажатой клавише ALT выводит информацию о композиции);
- Title-Action Safe (Действия с титрами) – кнопка для отображения на экране области титров (при нажатой клавише ALT выводит в области изображения сетку);
- Current Time (Текущее время) – отображение момента времени для текущего кадра (щелчок по кнопке вызывает диалоговое окно Go To Time (Переход) для задания нового момента времени);
- Take Snapshot (Выполнить снимок) – кнопка для моментального снимка текущего состояния композиции, сохраняемого в памяти компьютера;
- Show last Snapshot (Показать последний снимок) – отображение последнего моментального снимка, хранящегося в памяти компьютера;
- Show only RED (GREEN, BLUE, ALPHA) channel (Показать только выделенный канал) – цветные кнопки для отображения только КРАСНОГО (ЗЕЛЕНОГО, СИНЕГО, АЛЬФА) каналов;
- Resolution/Down Sample Factor Popup (Меню разрешения) – кнопка для вызова меню со значениями разрешения изображения.
Программа After Effects обладает интересным свойством, позволяющим выходить за рамки заданного окна композиции. С помощью первой кнопки уменьшим масштаб изображения в окне композиции "Соmр 1". Становится видна ограничивающая рамка, показывающая, что объекты, находящиеся за ее границами, не будут отображаться при воспроизведении композиции. Это означает, что можно создавать объекты в слое большего размера, чем рабочая область, либо строить траекторию движения объекта, точки которой выходят за пределы рабочей области.
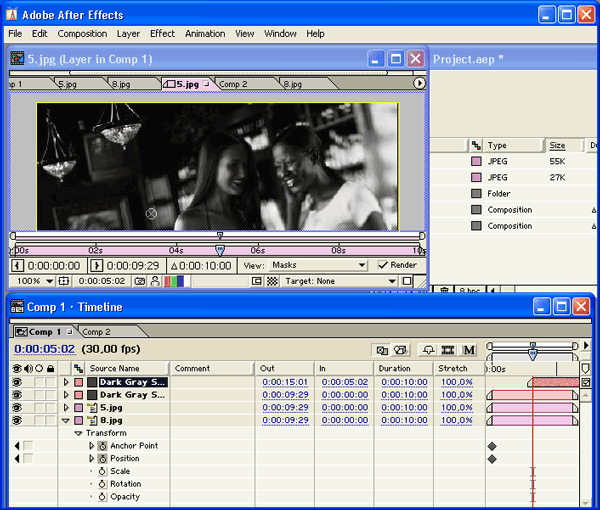
Рис. 6.10. Окно Adobe After Effects с созданной композицией
При создании сложной композиции можно использовать вложение одной композиции в другую (nesting technique). Эта техника строит иерархию композиций, завершаемую сложной композицией, для которой и выполняется рендеринг. При каждом вложении композиции в другую композицию первая становится ее слоем. В сложных проектах графическое представление вложения композиций может быть глубоким и разветвленным.
С вложенными композициями можно выполнять следующие действия:
- одновременно применять одинаковую анимацию для нескольких объектов. Вместо задания ключевых кадров для каждого объекта, можно создать композицию, включающую все эти объекты, вставить ее в другую и задать для нее требуемые изменения;
- повторно использовать ранее созданные анимации. Вложение готовой анимированной композиции в другие может выполняться неограниченное число раз;
- обновить несколько композиций за один шаг. Обновление исходной композиции, вложенной в несколько других, окажет влияние на все композиции, ее использующие;
- изменять порядок рендеринга слоев, используемый по умолчанию. Например, визуализировать преобразования формы до визуализации эффектов.
Вложение позволяет применять к объекту одно и то же преобразование несколько раз. Например, можно заставить его вращаться вокруг оси, а затем, вложив эту композицию как новый слой, добавить движение по круговой траектории. Поэтому вложения придают новые качества для использования масок, эффектов и преобразований.
Выполнить вложение композиции можно, перетаскивая ее значок из окна Project (Проект) и оставляя его в следующих местах:
- в другом окне Composition (Композиция);
- в окне Time Layout (Ось времени) другой композиции;
- на значке другой композиции окна Project (Проект).
Эта техника (nesting technique) позволяет сократить время работы над составной композицией и время, затрачиваемое на ее визуализацию.
