Использование панелей
Изменение отображения кадров во временной диаграмме
Есть возможность изменять размер и вид кадров во временной диаграмме, например, включать режим отображения в виде уменьшенных копий кадров. Это удобно применять в тех случаях, когда надо видеть всю анимацию сразу, но тогда временная диаграмма занимает больше места на экране.
Чтобы изменить вид кадров во временной диаграмме:
- Щелкните на кнопке
 Frame View (Вид кадров) в верхнем правом углу временной диаграммы, чтобы вызвать всплывающее меню Frame View (Вид кадров), изображенное на рис. 2.17.
Frame View (Вид кадров) в верхнем правом углу временной диаграммы, чтобы вызвать всплывающее меню Frame View (Вид кадров), изображенное на рис. 2.17. 
Рис. 2.17. Меню Frame View - Выберите одну из следующих настроек:
- Tiny (Мелкий), Small (Уменьшенный), Normal (Обычный), Medium (Средний) или Large (Большой) – для изменения ширины кадров, (Настройка Large удобна для просмотра подробностей звуковых файлов.);
- Short (Короткий) – для уменьшения высоты кадров;
- Tinted Frames (Затененные кадры) – для изменения насыщенности последовательности кадров;
- Preview (Просмотр) – чтобы показать уменьшенные копии кадров (рис. 2.18) и подстроить временную диаграмму под их размер;
- Preview In Context (Просмотр в контексту) – чтобы показать уменьшенные копии каждого кадра (включая незаполненное в нем пространство). Это полезно для просмотра движения элементов фильма в ходе анимации, но общий вид анимации, разумеется, явно меньше, чем при обычном просмотре.
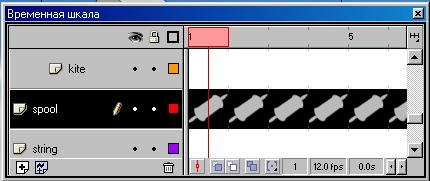
Рис. 2.18. Отображение уменьшенных копий кадров
Создание ярлыков и комментариев фильма
Ярлыки кадров позволяют выделить ключевой кадр во временной диаграмме и могут применяться вместо порядкового номера кадра при использовании кадров в действиях типа Go To (Перейти). Когда вы добавляете или удаляете кадры последовательности, то присвоенный кадру ярлык перемещается вместе с кадром, с учетом изменения количества и порядка кадров. Учтите, что ярлыки кадров экспортируются вместе с фильмом и потому избегайте длинных имен, чтобы минимизировать размер конечного файла фильма.
Комментарии кадра удобно использовать для передачи сообщений между участниками группы разработчиков одного фильма. Комментарии кадры не экспортируются вместе с данными фильма, так что их размер значения не имеет.
Чтобы создать ярлык кадра или комментарий:
- Выберите кадр и выполните команду Window › Panels › Frame (Окно› Панели › Кадр).
- В панели Frame (Кадр) введите в текстовое поле Label (Ярлык) текст для ярлыка кадра или комментария. Чтобы сделать этот текст комментарием, введите две косых черты (//) в начале каждой строки текста.