Настройка узловых точек
Изменение формы с помощью инструмента Arrow
Чтобы изменить отдельную линию или контур фигуры, зацепите и потяните любую точку линии, используя инструмент Arrow (Стрелка). Указатель изменится таким образом, что укажет, какое изменение допустимо для этой линии и для этого заполнения.
Flash настраивает кривизну сегмента линии соответственно новому положению перемещенной точки. Если перемещенная точка является конечной точкой, то, зацепив и перемещая ее, можно удлинять или сокращать линию. Если перемещенная точка является вершиной угла, то сегменты линии, формирующие угол, остаются прямыми, но либо вытягиваются, либо сокращаются.
Когда рядом с указателем появляется угол, можно изменить вершину угла, а когда кривая, то кривую (рис. 3.14).
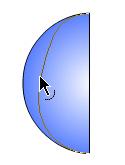
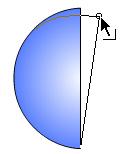
Рис. 3.14. Изменение формы с помощью инструмента Arrow
Некоторые мазки кисти проще изменить, если они представлены в виде контуров. Затрудняясь изменить сложную линию, можете скруглить ее, чтобы удалить некоторые детали и таким образом упростить. Увеличив представление объекта на Столе, вы также упростите эту задачу.
См. разд. "Оптимизация кривых этой главы или разд. "Просмотр Стола" гл. 2.
Для изменения линии или контура фигуры при помощи инструмента Arrow:
- Зацепите и потяните любую точку изменяемого сегмента.
- Нажмите и удерживайте клавишу CTRL (Windows) или Option (Macintosh) и потяните линию так, чтобы создать новую угловую точку.
Выпрямление и скругление линий
Можно изменять линии и контуры фигур, спрямляя или скругляя их.
Настройте параметры автоматического скругления или выпрямления в диалоговом окне Preferences (Параметры). Настройка Straightening (Выпрямление) управляет выпрямлением уже нарисованных линий и кривых, но не влияет на прямые сегменты.
Можно также использовать выпрямление, чтобы Flash распознавал фигуры. Рисуя овалы, прямоугольники или треугольники при выключенной настройке Recognize Shapes (Распознавание форм), можно при помощи настройки Straightening (Выпрямление) сделать фигуры геометрически точными (рис. 3.15). Фигуры, соприкасающиеся с другими элементами, не распознаются.
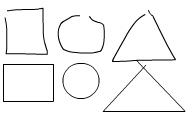
Рис. 3.15. При помощи настройки Straightening можно придать фигурам правильную форму
Настройка Smoothing (Скругление) смягчает кривизну и другие изменения на всем протяжении кривой. При этом также уменьшается количество сегментов кривой. Эффект скругления относителен и не влияет на прямые сегменты. Это особенно полезно, когда вы затрудняетесь редактировать множество очень коротких изогнутых сегментов линии. Выбрав все сегменты и скруглив их, можно уменьшить количество сегментов и создать более плавную кривую, которая более удобна для редактирования. Повторное применение скругления или выпрямления сделает каждый сегмент более гладким или более прямым – в зависимости от того, насколько изогнут или прям был каждый сегмент первоначально.
Выбрав инструмент Arrow и щелкнув на модификаторе в секции Options (Настройки) панели Tools или выполнив команду Modify › Smooth (Изменить › Сглаживание), можно скруглить контур выбранного заполнения или кривую линию.
Для того чтобы применить выпрямление для выделенного контура фигуры или линии, выберите инструмент Arrow и щелкните на модификаторе Straighten (Выпрямить) в разделе Options (Настройки) напели Tools или выберите команду Modify › Straighten (Изменить › Выпрямление).