Редактирование анимации
Калька
Обычно на Столе отображается один кадр анимированной последовательности. Но можно настроить Flash таким образом, чтобы видеть на Столе два или больше кадров одновременно – Кадр, находящийся под воспроизводящей головкой, появляется в полном цвете, а окружающие его кадры затенены, как бы накрыты калькой и сложены друг на друга. Затененные кадры недоступны для редактирования.
Для того чтобы одновременно видеть несколько кадров анимации на Столе, щелкните на кнопке  Onion Skin (Калька). Все кадры между начальным и конечным маркерами режима Onion Skin (Калька), а устанавливаются эти маркеры в заголовке временной диаграммы, будут представлены в окне Movie (Фильм) как один кадр (рис. 11.13).
Onion Skin (Калька). Все кадры между начальным и конечным маркерами режима Onion Skin (Калька), а устанавливаются эти маркеры в заголовке временной диаграммы, будут представлены в окне Movie (Фильм) как один кадр (рис. 11.13).
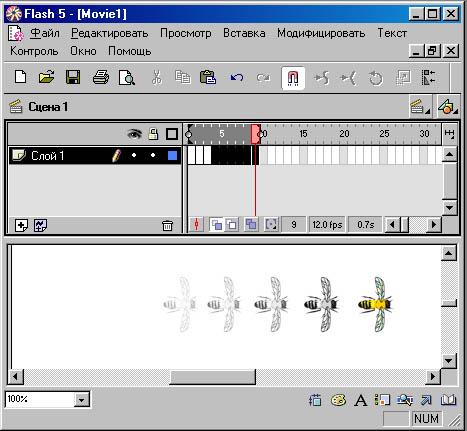
Рис. 11.13. Вид анимации в режиме Onion Skin
Для того чтобы управлять представлением в режиме кальки (Onion Skin), примените один из следующих способов:
- щелкните на кнопке
 Onion Skin Outlines (Контуры в кальке) – представить затененные калькой кадры в контурах;
Onion Skin Outlines (Контуры в кальке) – представить затененные калькой кадры в контурах; - зацепите любой маркер кальки
 указателем и перетащите в новое местоположение (обычно маркеры кальки перемещаются вместе с указателем текущего кадра);
указателем и перетащите в новое местоположение (обычно маркеры кальки перемещаются вместе с указателем текущего кадра); - щелкните на кнопке
 Edit Multiple Frames (Редактировать несколько кадров) – так вы разрешите редактирование всех кадров между маркерами кальки. Обычно в режиме кальки допускается редактировать только текущий кадр, однако можно отобразить содержание каждою кадра между маркерами кальки и сделать каждый кадр доступным для редактирования независимо от того, является ли он текущим кадром.
Edit Multiple Frames (Редактировать несколько кадров) – так вы разрешите редактирование всех кадров между маркерами кальки. Обычно в режиме кальки допускается редактировать только текущий кадр, однако можно отобразить содержание каждою кадра между маркерами кальки и сделать каждый кадр доступным для редактирования независимо от того, является ли он текущим кадром.
Блокированные слои (со значком Lock (Замок)) в режиме кальки не отображаются. Используйте эту особенность и, чтобы не запутаться в большом количестве изображений, блокируйте или скрывайте слои, представляя кадры в режиме кальки.
Для того чтобы изменить вид маркеров кальки, щелкните на кнопке  Modify Onion Markers (Изменить маркеры кальки) и выберите один из пунктов открывшегося меню:
Modify Onion Markers (Изменить маркеры кальки) и выберите один из пунктов открывшегося меню:
- Always Show Markers (Всегда показывать маркеры) – маркеры кальки в заголовке временной диаграммы показывают, включен ли режим кальки;
- Anchor Onion Marks (Закрепить маркеры кальки) – маркеры кальки фиксируются в текущем положении в заголовке временной диаграммы. Обычно диапазон кальки устанавливается между текущим кадром и маркером кальки. Закрепляя маркеры кальки, вы запрещаете их перемещение вместе с указателем текущего кадра;
- Onion 2 (Калька 2) – отображает по одному кадру с каждой стороны текущего кадра;
- Onion 5 (Калька 5) – отображает пять кадров с обеих сторон текущего кадра;
- Onion All (Калька всех кадров) – отображает все кадры с обеих сторон текущего кадра.
Перемещение анимации
Если вы хотите переместить анимацию целиком, то, чтобы.не перестраивать ее, перемещайте все ее слои и кадры одновременно.
Чтобы переместить анимацию целиком в другое место на Столе:
- Разблокируйте все слои,
Можно переместить все содержание только в одном или нескольких указанных слоях, заблокировав или скрыв те слои, которые перемещать не надо.
- Во временной диаграмме щелкните на кнопке Edit Multiple frames (Редактировать несколько кадров),
- Переместите маркеры кальки так, чтобы они охватывали все кадры, которые вы хотите выделить. Или щелкните на кнопка Modify Onion Markers (Изменить маркеры кальки) и выберите команду Onion All (Калька всех кадров).
- Выберите команду Edit › Select All (Правка › Выделить все).
- Перетащите вниманию целиком в ее новое местоположение на Столе.