Приложение 2. Вставка сценариев JavaScript. Вставка Java-апплетов.
Естественно, пользователь может не только довольствоваться встроенными сценариями JavaScript. Разработчик может вставлять при помощи встроенного Редактора сценариев (Script Editor) собственные блоки JavaScript и тестировать их немедленно.
Вы можете добавить сценарии JavaScript в тело вашего HTML-документа. Можно также вставлять JavaScript в заголовочную секцию вашего окна документа, чтобы разрешить исполнение сценария, в то время как видимая секция документа все еще загружается. После того, как вы вставили пиктограмму в основную или заголовочную секцию вашей Web-страницы, вы можете писать код JavaScript в специализированном редакторе JavaScript (JavaScript Editor).
Чтобы добавить блок для сценария JavaScript, перетащите с помощью мышки пиктограмму JavaScript из панели Basic (Основное) в Objects Palette (Палитра объектов) в ваше окно документа. Или перетащите пиктограмму Script (Сценарий) с панели Head (Заголовок) палитры Objects Palette (Палитра объектов) на панель заголовочной секции документа.
После этого следует задать в Inspector (Инспектор) имя создаваемого сценария в текстовом поле Name (Имя). В выпадающем списке Language (Язык) следует выбрать целевую версию браузера. Языковая версия, соответствующая выбранному языку, появляется в текстовом поле под меню. Если код сценария уже записан в некоем файле, можно указать его URL в поле Source (Источник). Файлы сценариев должны иметь расширение js.
Чтобы отредактировать существующий сценарий JavaScript, сначала откройте его с помощью одного из следующих действий (рис. 8.2):
- Дважды щелкните мышкой на пиктограмму JavaScript в окне документа.
- Выделите пиктограмму JavaScript в окне документа и нажмите кнопку Edit (Правка) в палитре Inspector (Инспектор).
- Щелкните мышкой на пиктограмму JavaScript Editor (Редактор JavaScript) в верхнем правом углу окна документа.
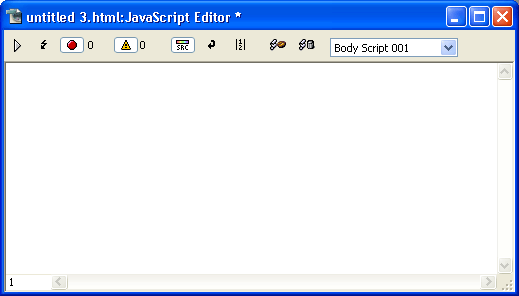
Рис 8.2. Диалоговое окно JavaScript Editor
При активации этого диалогового окна, в палитре Inspector (Инспектор) отображаются две дополнительные вкладки Objects (Объекты) и Events (События). Разработчик может перетаскивать наименования всех объектов, коллекций и событий прямо в окно редактирования сценария.
После того, как разработка сценария будет закончена, следует сохранить его и протестировать. Для тестирования следует закрыть окно редактирования сценария и нажать на кнопку Show in Browser (Показать в браузере). Или можно выполнить команду меню Special › Show in Default Browser (Особые возможности › Отобразить в браузере по умолчанию).
Вставка Java-апплетов
Adobe GoLive позволяет вам вставлять апплеты Java в макетную сетку или напрямую в HTML-код, так что вы можете добавлять анимацию или другие расширенные свойства для вашей страницы. В системе Windows вы можете проигрывать апплеты Java только в режиме предварительного просмотра.
— Регулярная проверка качества ссылок по более чем 100 показателям и ежедневный пересчет показателей качества проекта.
— Все известные форматы ссылок: арендные ссылки, вечные ссылки, публикации (упоминания, мнения, отзывы, статьи, пресс-релизы).
— SeoHammer покажет, где рост или падение, а также запросы, на которые нужно обратить внимание.
SeoHammer еще предоставляет технологию Буст, она ускоряет продвижение в десятки раз, а первые результаты появляются уже в течение первых 7 дней. Зарегистрироваться и Начать продвижение
Чтобы установить апплет Java, перетащите пиктограмму Java Applet (Java-апплет) с панели Basic (Основное) палитры Objects Palette (Палитра объектов) в окно документа или дважды щелкните пиктограмму. Для выбора файла с апплетом нажмите кнопку Browse (Загрузить), чтобы указать местоположение апплета, который вы хотите использовать.
Имя файла с расширением class (что значит, что файл содержит код апплета) появляется в текстовом поле Code (Код).
Внимание
В некоторых программах для создания апплетов Java расширение class не добавлено правильно в атрибут CODE. Эти апплеты работают в браузере, но они не будут отображаться в Adobe GoLive.
Затем дайте апплету имя, введя его уникальное имя, не используемое никаким другим объектом на вашей странице, в текстовое поле Name (Имя). Измените размер апплета, потянув за маркеры, или же введите значения в поля Width (Ширина) и Height (Высота) в пикселах или процентах.
