Контекстное меню
При нажатии правой кнопки мыши в любой области экрана (кроме рисунка, о рисунках позднее) появляется контекстное меню (рис. 3.19).
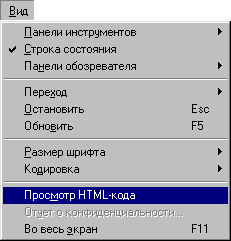
Рис. 3.19. Контекстное меню в Microsoft Internet Explorer 6.0
Структура меню частично повторяет содержание Основной панели. Опишем команды контекстного меню.
- Назад (Back) – аналогична навигационной кнопке Назад (Back), т. е. позволяет вернуться на предыдущую страницу. Иногда удобнее использовать именно это контекстное меню для навигации. Например, когда страничка просматривается в полноэкранном режиме, т. е. навигационные кнопки отсутствуют, или при появлении окошек pop-up. Окно pop-up появляется автоматически на некоторых сайтах. Чаще всего в нем содержится реклама.
- Вперед (Forward) – имеет характеристики, аналогичные навигационной кнопке Вперед (Forward).
- Выделить все (Select All) – использование данной команды позволяет выделить весь текст, все картинки, т. е. всю веб-страницу целиком. При использовании механизма drag-and-drop (перетащить и бросить) страница может быть встроена в документ MS Word или в любую другую программу, поддерживающего его.
- Создать ярлык (Create Shortcut) – позволяет создать ярлык для страницы. Выберите эту команду, и появится следующее диалоговое окно (рис. 3.20), в котором будет написано Ярлык этой страницы будет помещен на ваш рабочий стол. Нажмите кнопку ОК, и ярлык будет создан. Чтобы зайти на эту страницу, теперь достаточно щелкнуть по значку на рабочем столе.
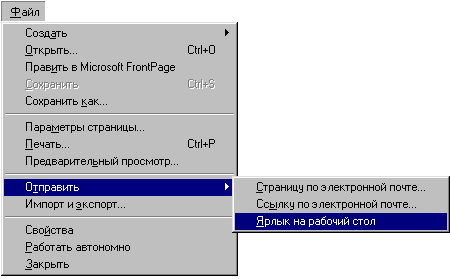
Рис. 3.20. Диалоговое окно Microsoft Internet Explorer - Добавить в избранное (Add to favorites) – таким образом можно добавить веб-сайт, на котором вы находитесь, в Избранное (Favorites). Также, если подвести курсор к любой ссылке и выбрать этот пункт меню, в Избранное будет добавлен документ по ссылке.
- Просмотр HTML-кода (View Source) – позволяет посмотреть исходный код страницы. Эта функция, прежде всего, полезна веб-мастерам, т. к. позволяет посмотреть структуру страницы, механизм, с помощью которого сайт создан. По умолчанию просмотр будет происходить в блокноте. Если размер документа превышает 40 Кбайт, то исходный код будет показан в Wordpad.
- Кодировка (Encoding) – позволяет выбрать кодировку документа.
- Печать (Print) – как понятно из названия, выбрав эту команду можно распечатать документ (принтер должен быть подключен к компьютеру). Причем, если выделить некоторый фрагмент текста и выбрать команду Печать (Print), распечатан будет именно фрагмент, а не страница целиком.
- Обновить (Refresh) – позволяет перезагрузить страницу. Это используется при просмотре новостных сайтов, когда необходима самая свежая информация.
- Свойства (Properties) – при выборе данной команды появляется окно, в котором можно посмотреть информацию о странице (рис. 3.21). Например, ее размер (Размер (Size)) или дату создания (Создан (Created)). Также, если вы работаете с сайтом через безопасное соединение, посмотреть информацию о степени секретности, длине ключа, а также удостовериться в правильности сертификата.
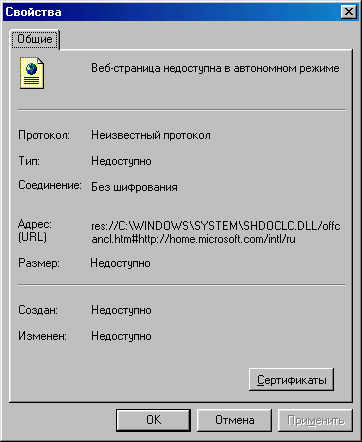
Рис. 3.21. Окно Свойства
Замечание
Более подробная информация по вопросам безопасности дана в третьей части книги.
